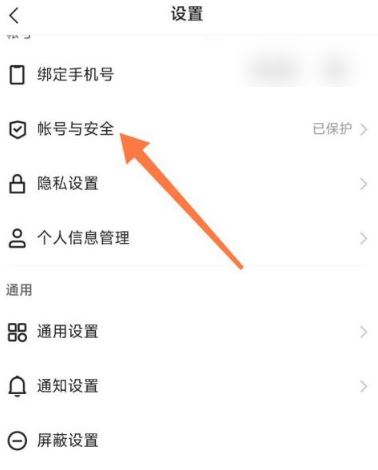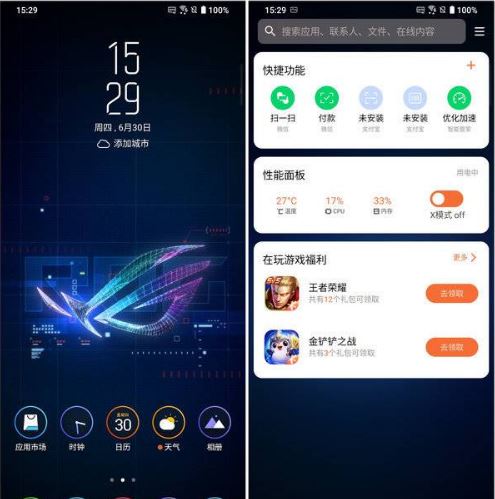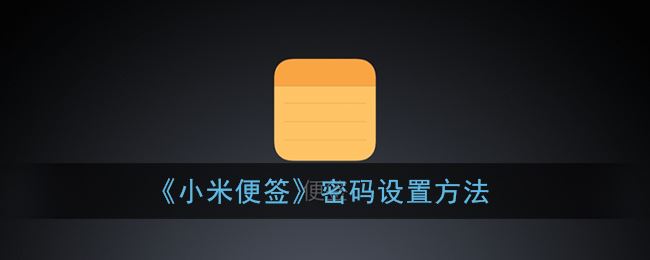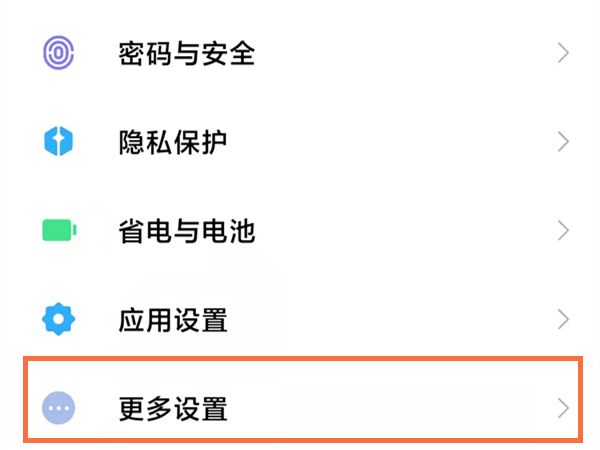UAC设置会去针对用户界面的账户设置,多系统操作版本更新,长期的电脑的本地磁盘管理模式升级或者是后台系统文件的一站式编辑处理方法等都有促进效果,另外会从目前系统的实际编辑情况甚至是系统驱动器的管理等层面加以改善,推荐优先来本站学习怎样关闭UAC账户控制教程,避开错误设置雷区。
什么是UAC?用户帐户控制(User Account Control,简写作UAC)其原理是通知用户是否对应用程序使用硬盘驱动器和系统文件授权,以达到帮助阻止恶意程序(有时也称为恶意软件”)损坏系统的效果。
UAC的四种级别:总是通知将会
当程序试图安装软件或对电脑做出更改时通知你。
当你对 Windows 设置进行更改时通知你。
冻结其他任务,直到你做出响应。
注意:如果你经常安装新软件或访问陌生网站,则推荐使用此选项。
仅当相关程序尝试更改我的计算机时通知我
当程序试图安装软件或对电脑做出更改时通知你。
当你对 Windows 设置进行更改时不通知你。
冻结其他任务,直到你做出响应。
注意:如果你经常安装新软件或访问不熟悉的网站,但更改 Windows 设置时不希望收到通知,则建议使用此选项。
仅当相关程序尝试更改计算机时通知我(不降低桌面亮度)
当程序试图安装软件或对电脑做出更改时通知你。
当你对 Windows 设置进行更改时不通知你。
不会冻结其他任务或等待响应。
注意:如果需要花费很长时间才能降低计算机上的桌面亮度时,才建议选择此选项。否则,建议选择上面的一种选项。
从不通知(禁用 UAC)将会
当程序试图安装软件或对电脑做出更改时不通知你。
当你对 Windows 设置进行更改时不通知你。
不会冻结其他任务或等待响应。
注意:出于安全考虑,此选项不推荐使用。
方法一:
1、按【 Win + S 】组合键,或点击任务栏上开始图标旁边的【搜索图标】,在打开的Windows 搜索中,搜索框输入【控制面板】,然后点击打开系统给出的最佳匹配【控制面板应用】;
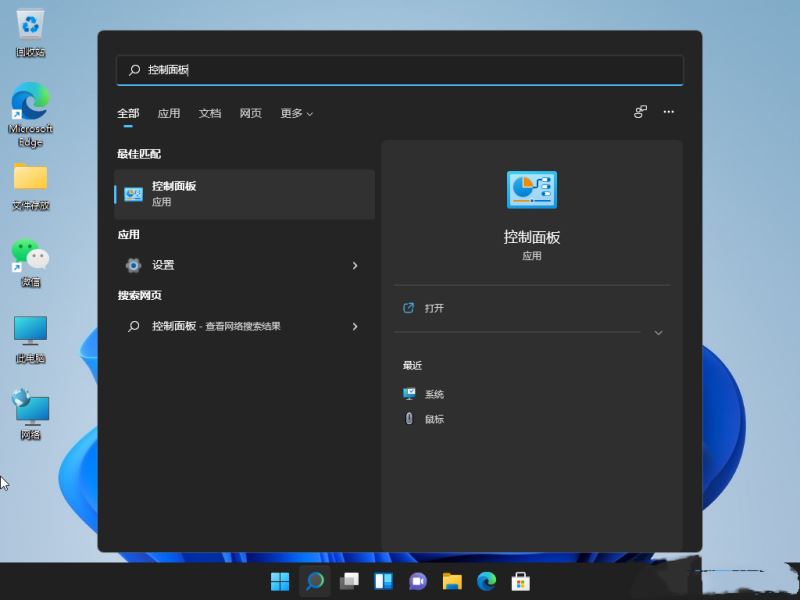
2、所有控制面板项窗口,切换到【大图标】查看方式,然后找到并点击调整计算机的设置下的【安全和维护】;
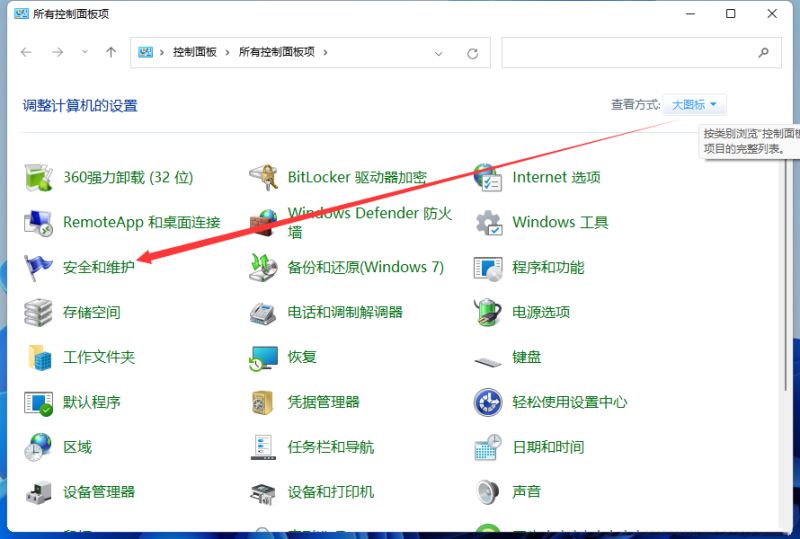
3、安全和维护窗口,左侧点击【更改用户账户控制设置】;
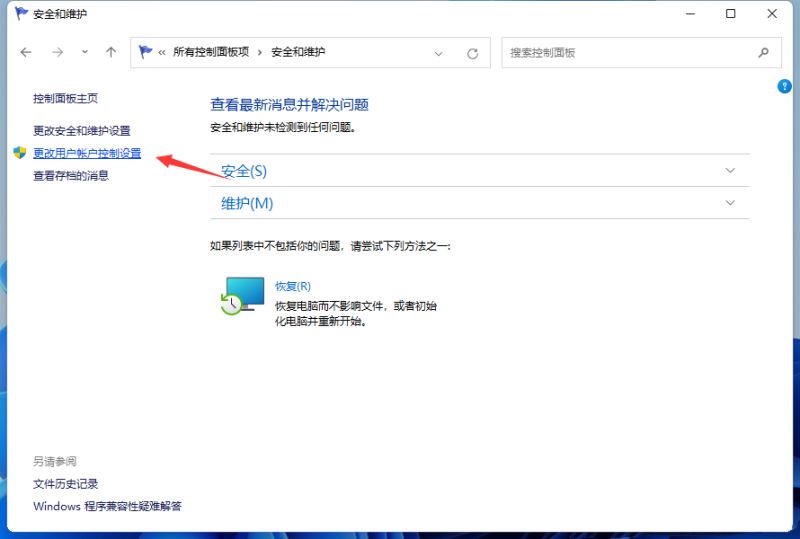
4、用户账户控制设置窗口,可以看到默认的设置是开启了用户账户控制功能;
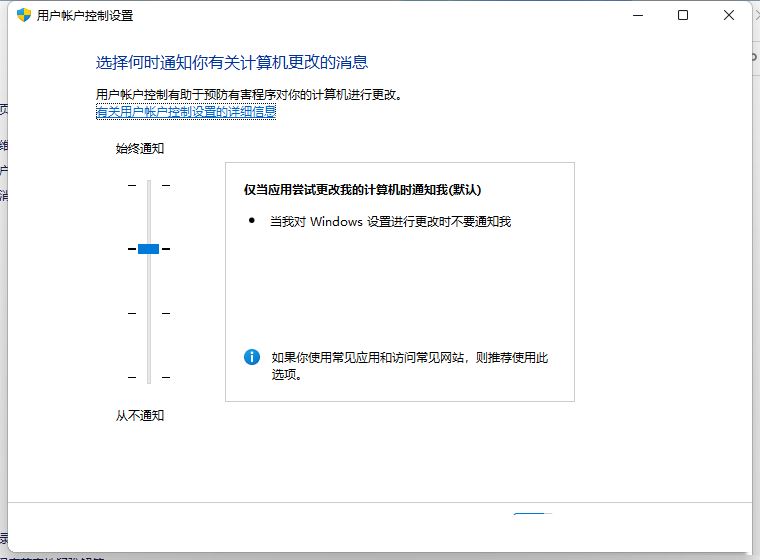
5、拖动拉杆,将其拖动到最底部,设置为从不通知选项;
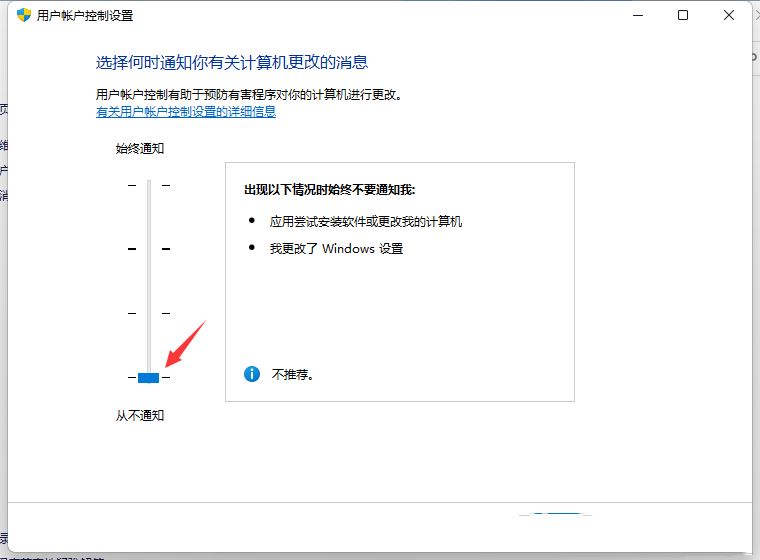
6、设置完成后,点击窗口底部的【确定】,保存用户账户控制设置。
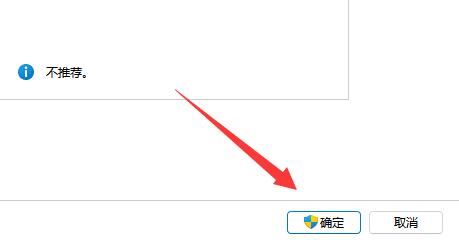
方法二:
1、首先,按键盘上的【 Win + X 】组合键,或右键点击任务栏上的【Windows开始徽标】,打开的右键菜单项中,选择【运行】;
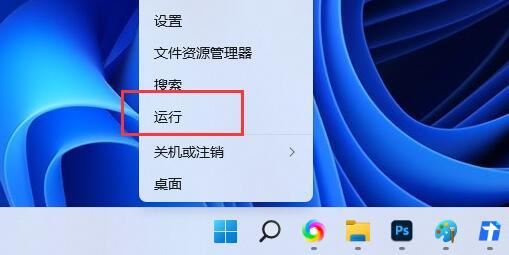
2、运行窗口,输入【gpedit.msc】命令,按【确定或回车】,可以打开本地组策略编辑器;
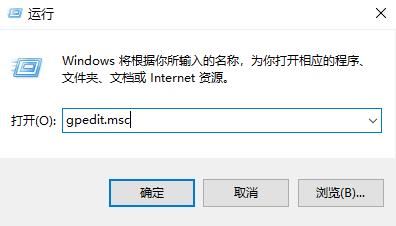
3、本地组策略编辑器窗口,左侧依次展开到【Windows 设置>安全设置>本地策略>安全选项】,右侧找到并双击打开【用户账户控制:管理员批准模式中管理员的提升权限提示的行为】;
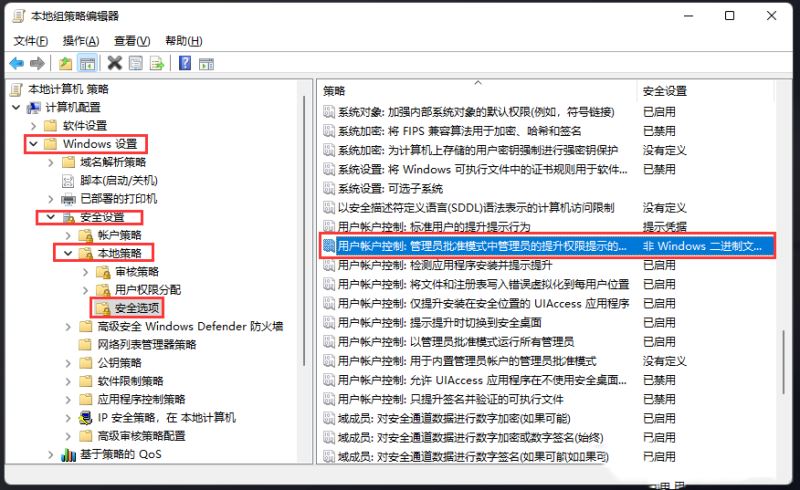
4、用户账户控制:管理员批准模式中管理员的提升权限提示的行为 属性窗口,选择【不提示,直接提升】,然后点击【应用确定】即可。
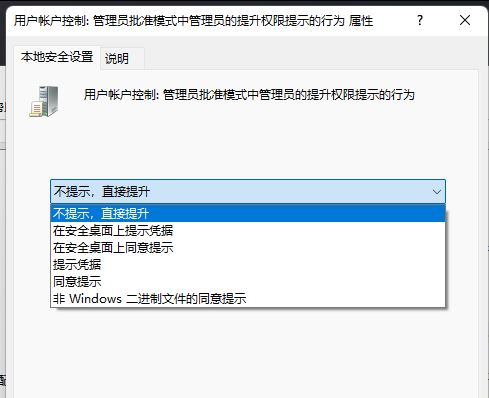
这里有免费的游戏资讯和软件教程,还有海量的app下载,关注本站,精彩不容错过!