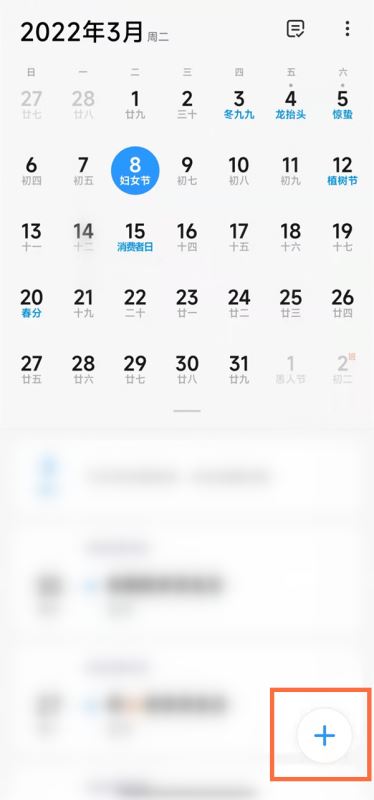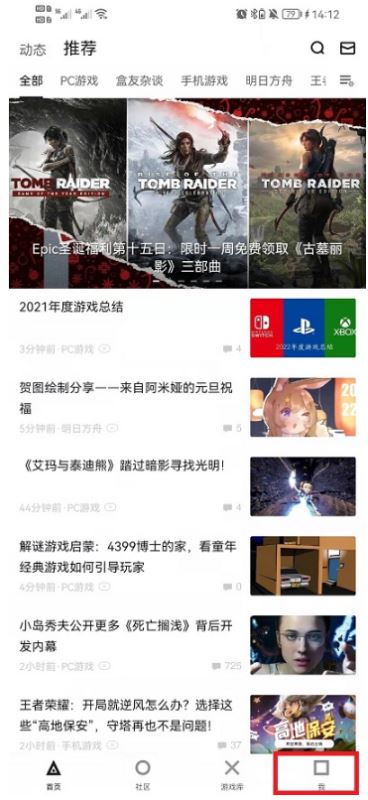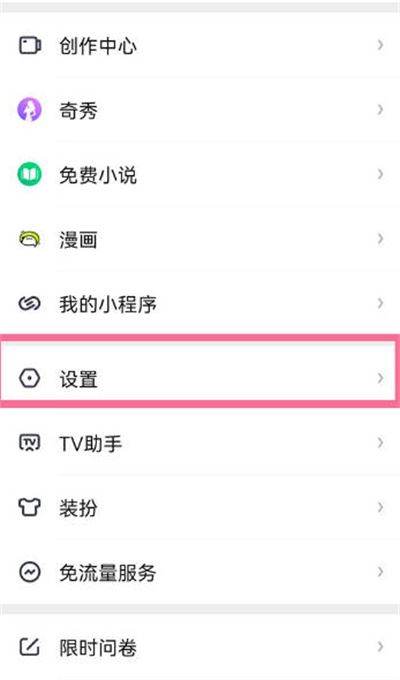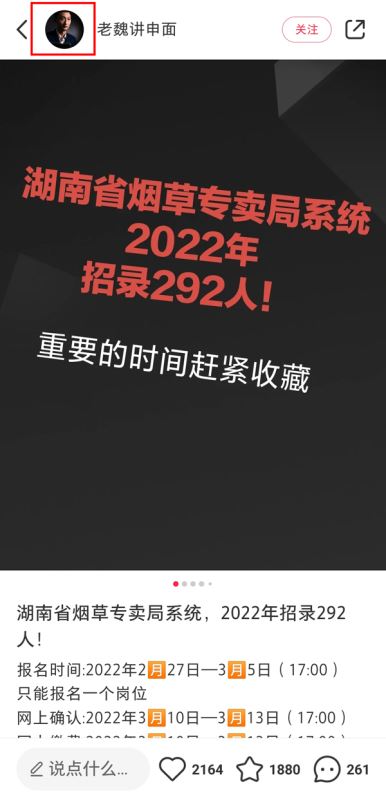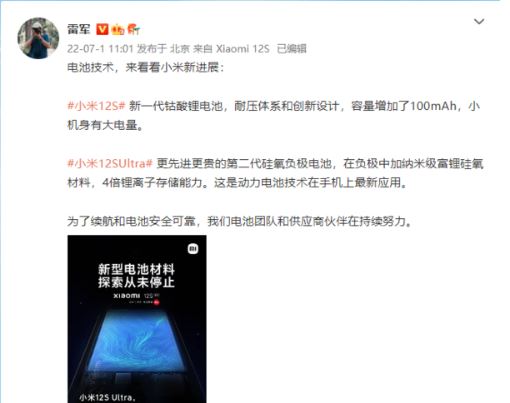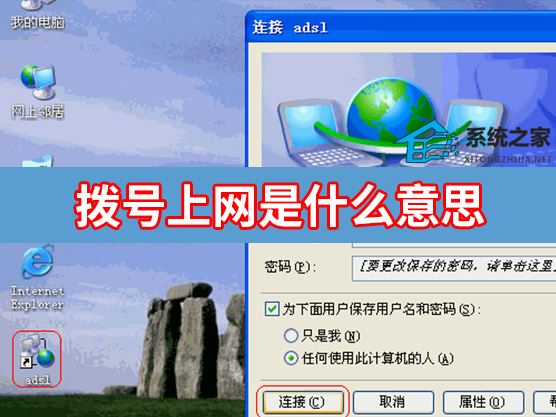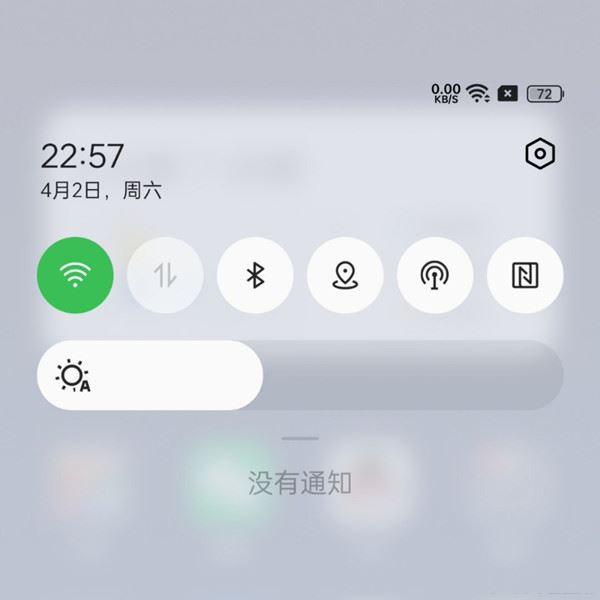Win10操作系统如果没有特殊的需要,长年累月使用都是没有大问题的,而且对应各代硬件兼容做的相当到位,另外就是会依据现有的BIOS系统配置情况,外接的U盘设备等完成真正到位的系统重新安装过程,学习好进不了系统如何重装Win10相关内容,就算是小白也能有所启示。
准备工作:1、U盘一个(尽量使用8G以上的U盘)。
2、借用一台正常联网可使用的电脑。
3、下载U盘启动盘制作工具:石大师
U盘启动盘制作图解:1、运行石大师一键重装”点击我知道了”。
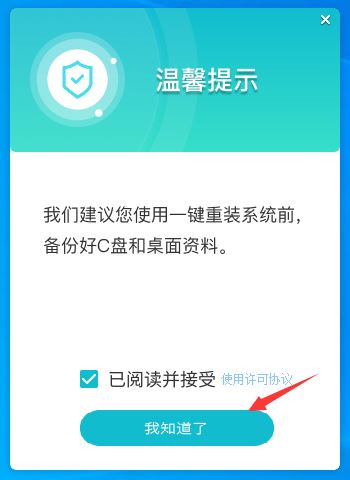
2、选择U盘启动”点击开始制作”。
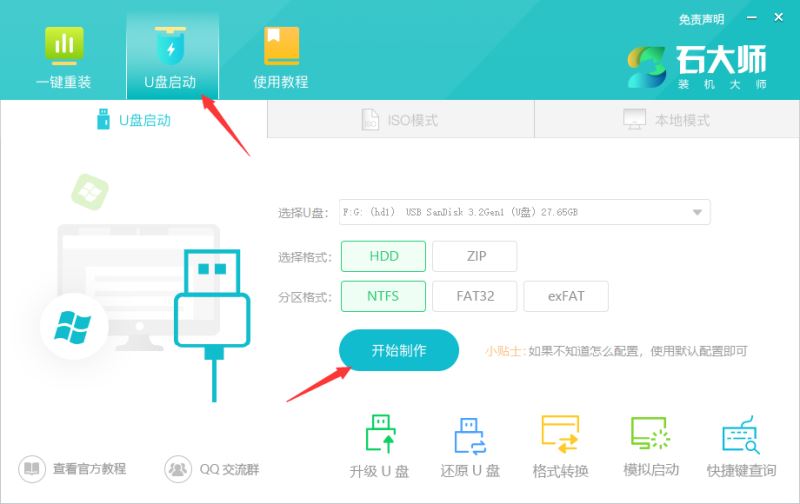
3、正在下载U盘启动工具制作时所需的组件,请耐心等待。
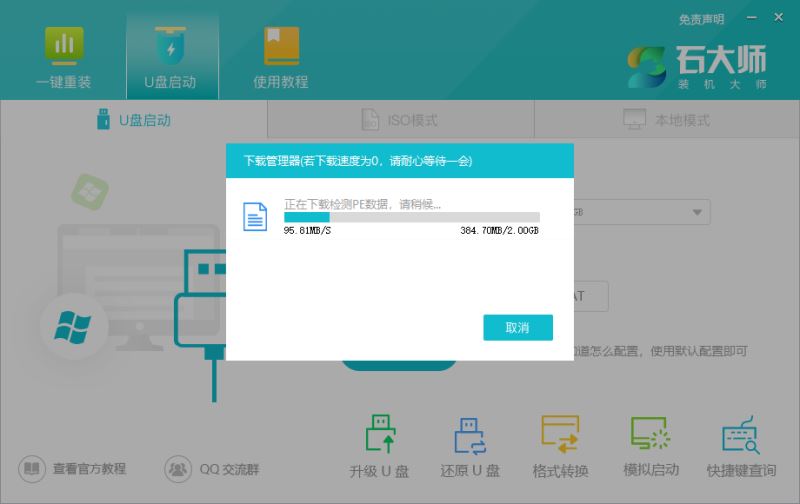
4、跳出提示备份U盘内重要资料,如无需备份,点击确定”。
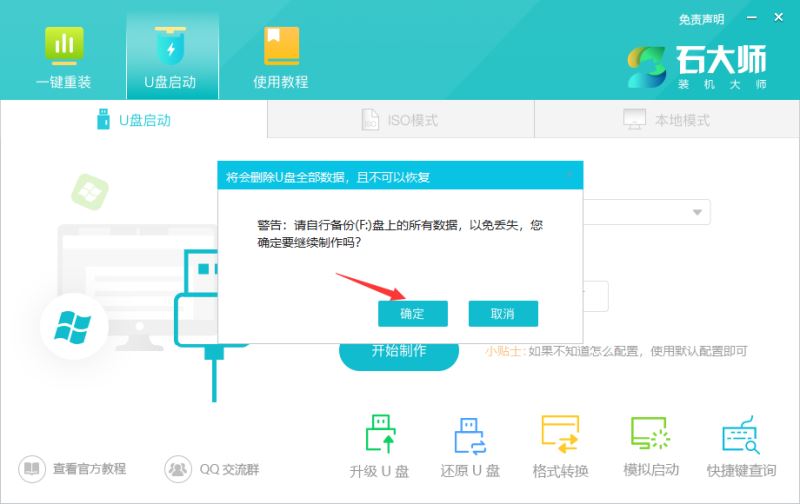
5、选择自己想要安装的系统镜像,点击下载系统并制作”,本软件提供的系统为原版系统(也可选择取消下载系统制作)。
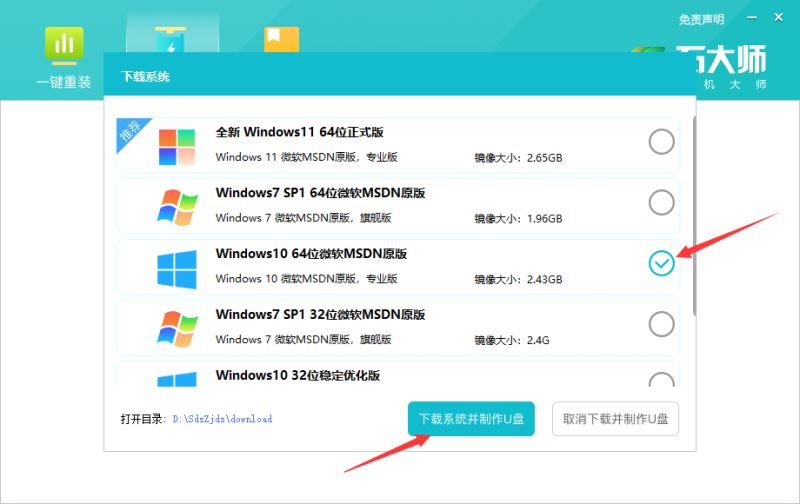
6、正在下载系统镜像,请勿关闭软件。
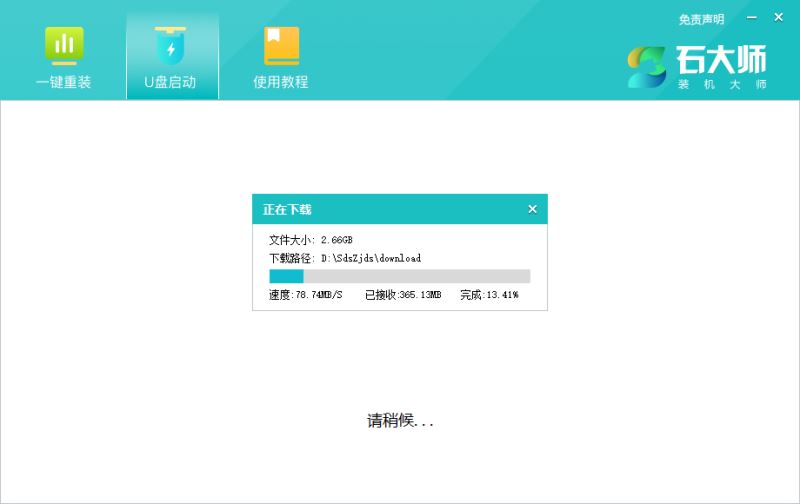
7、正在制作U盘启动工具。
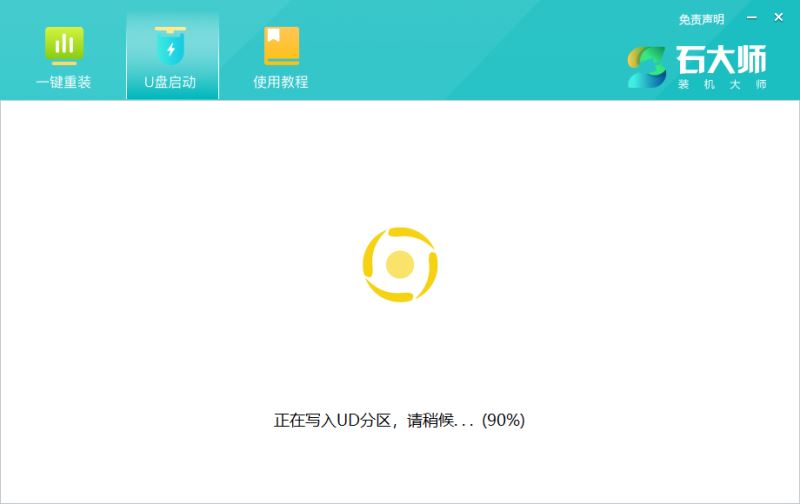
8、正在拷贝系统镜像到U盘。
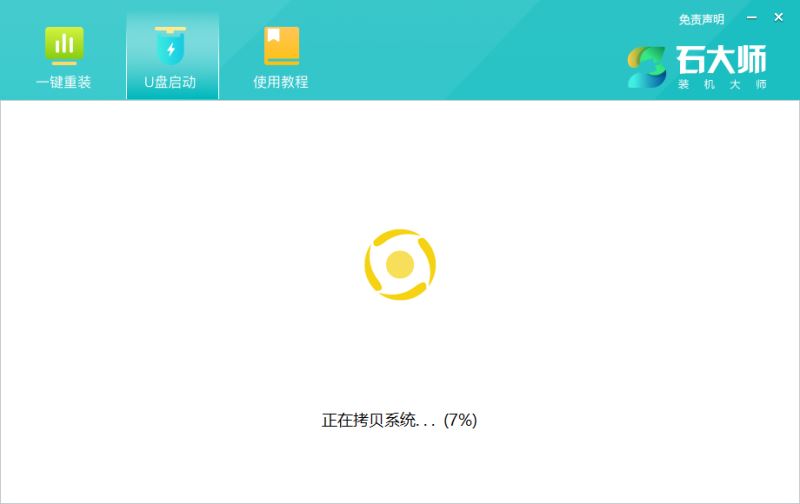
9、提示制作完成,点击确定”。
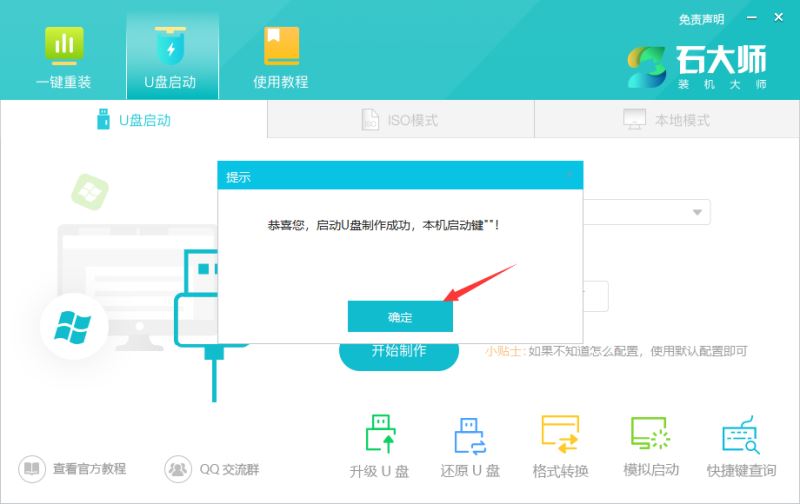
10、选择模拟启动”,点击BIOS”。
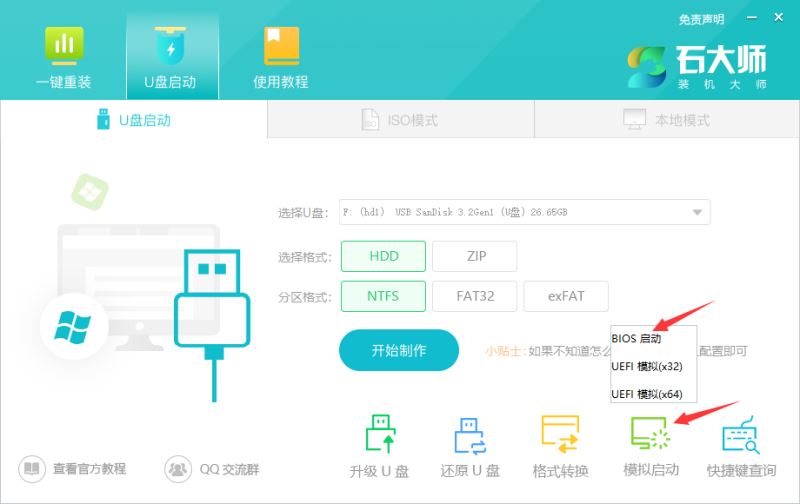
11、出现这个界面,表示石大师U盘启动工具已制作成功。
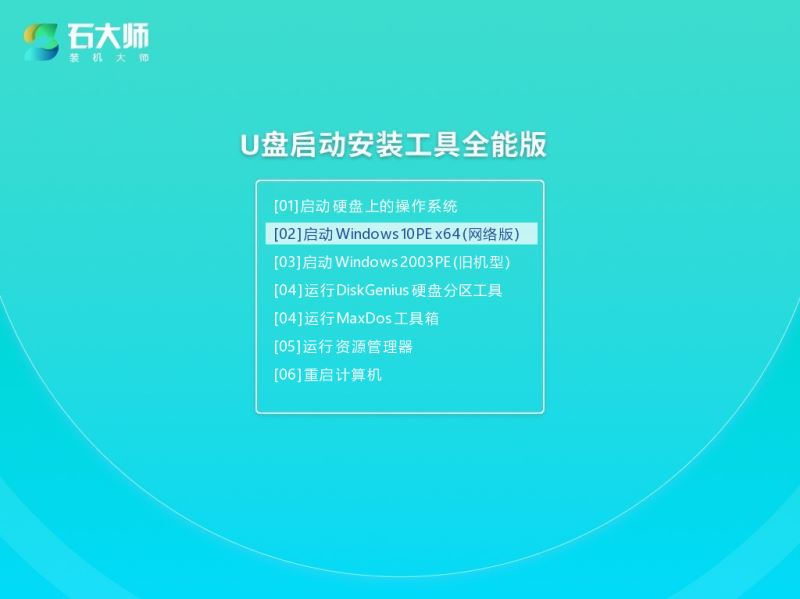
1、查找自己电脑的U盘启动快捷键。
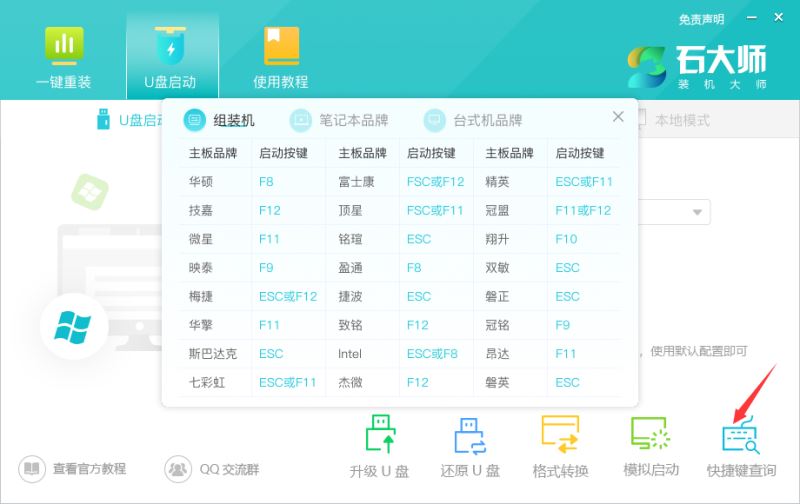
2、制作好的U盘启动盘插到想要重装系统的电脑上,重启电脑按快捷键选择U盘进行启动,进入后,键盘↑↓键选择第二个【02】启动Windows10PE x64(网络版),然后回车。(这个PE系统只是方便用户进行操作的,跟用户要安装什么系统无关)
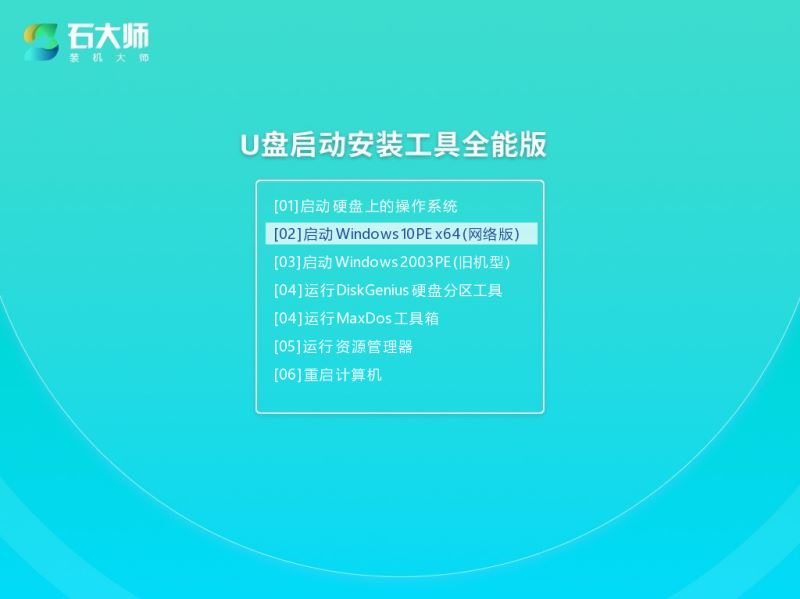
3、进入PE界面后,点击桌面的一键重装系统。
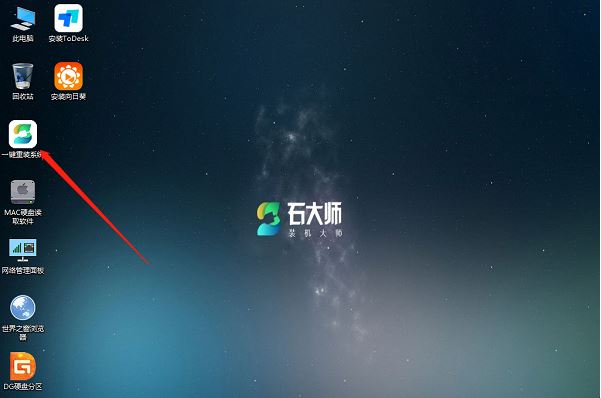
4、打开工具后,点击浏览选择U盘中的下载好的系统镜像ISO。
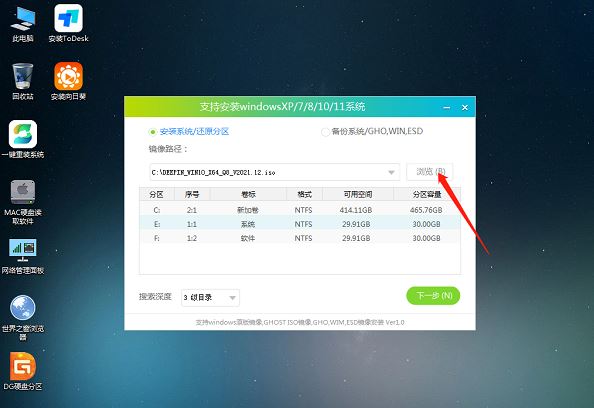
5、选择后,再选择系统安装的分区,一般为C区,如若软件识别错误,需用户自行选择。选择完毕后点击下一步。
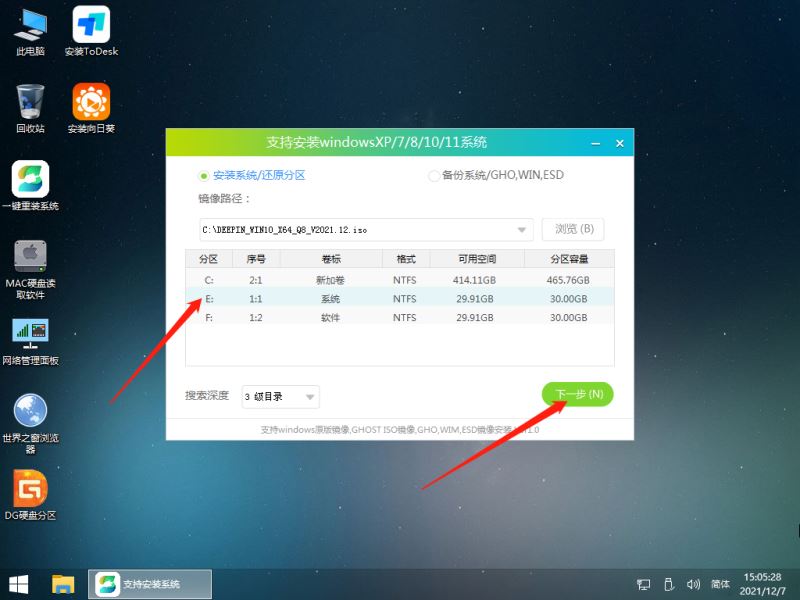
6、此页面直接点击安装即可。
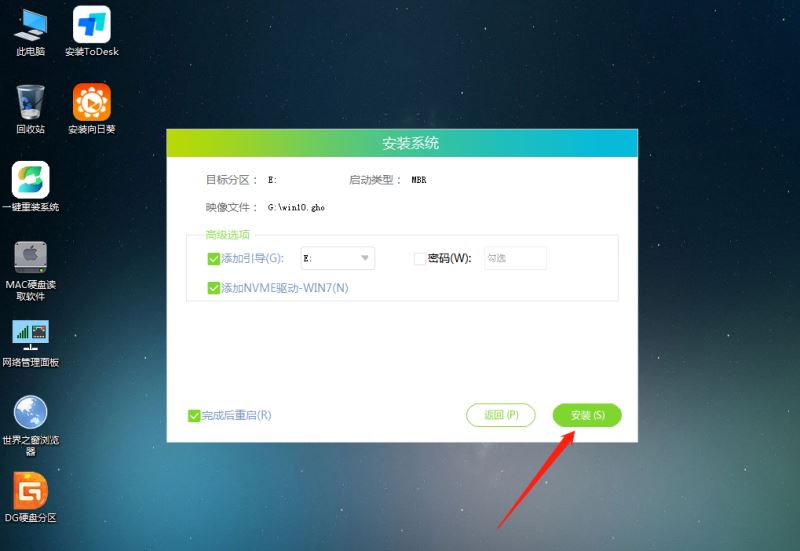
7、系统正在安装,请等候……
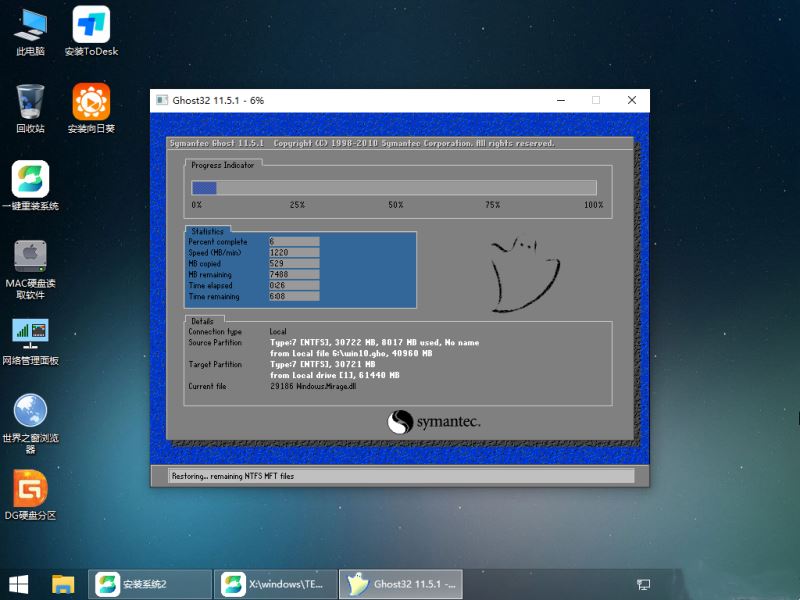
8、系统安装完毕后,软件会自动提示需要重启,并且拔出U盘,请用户拔出U盘再重启电脑。
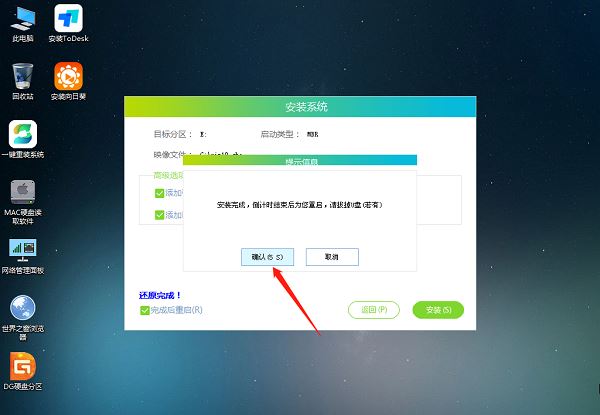
9、重启后,系统将自动进入系统安装界面,到此,装机就成功了!
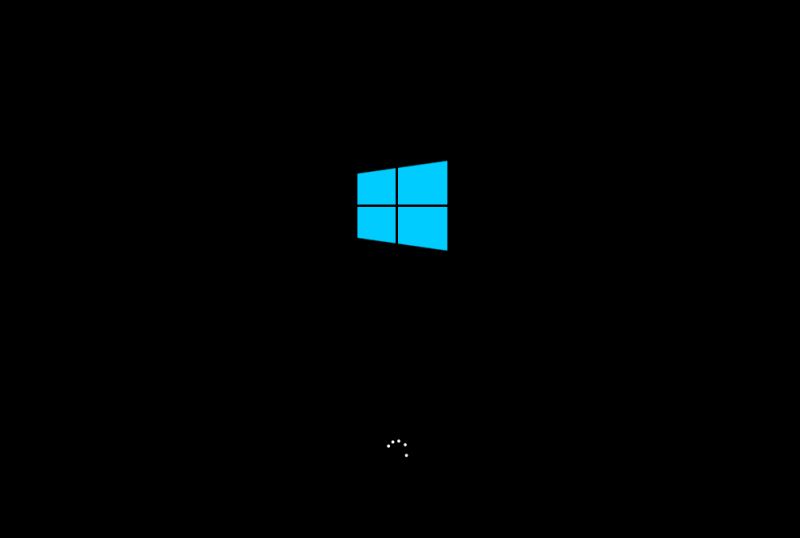
想要随时掌握游戏动态,了解软件更新,就来关注本站,这里有最热门的游戏资讯,最实用的软件教程!