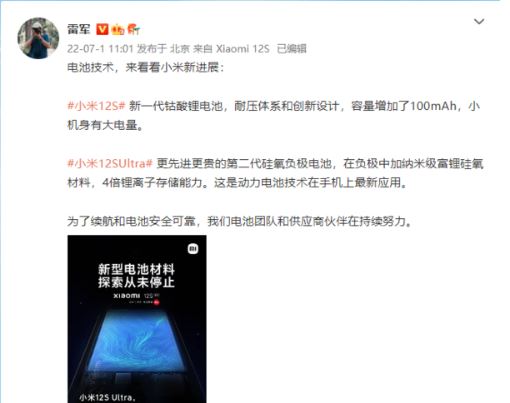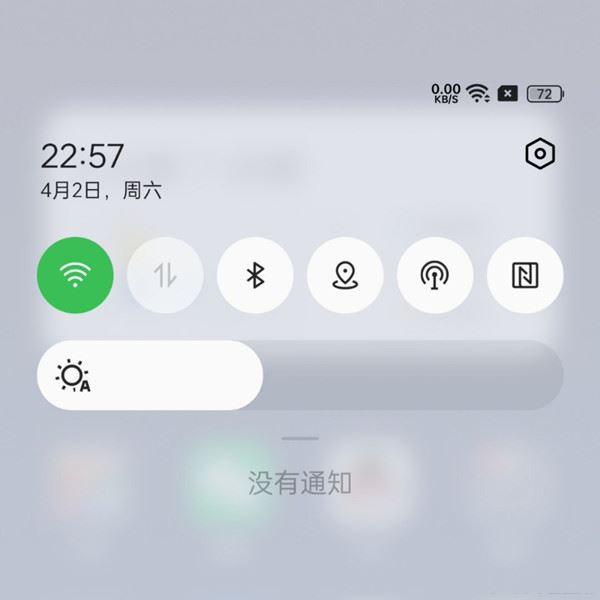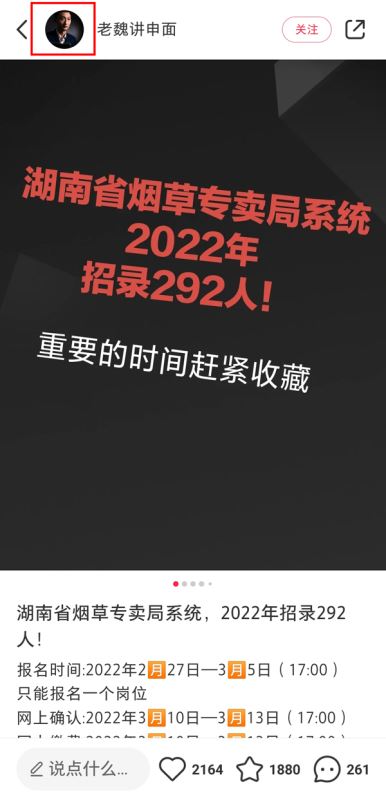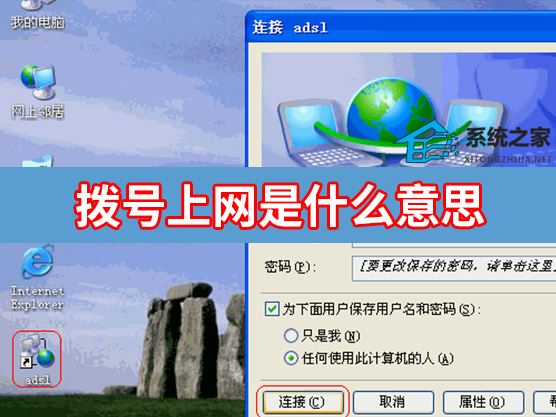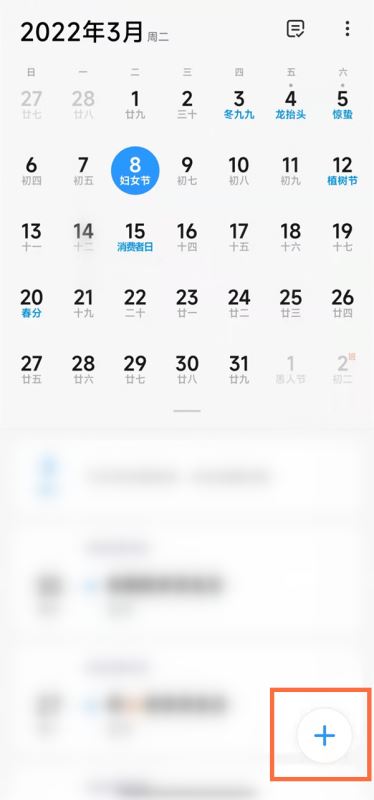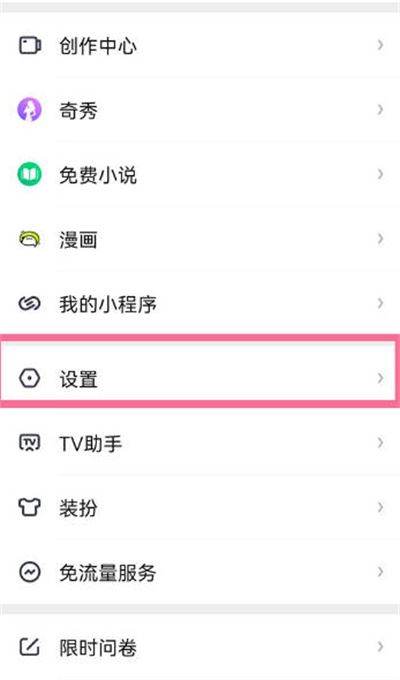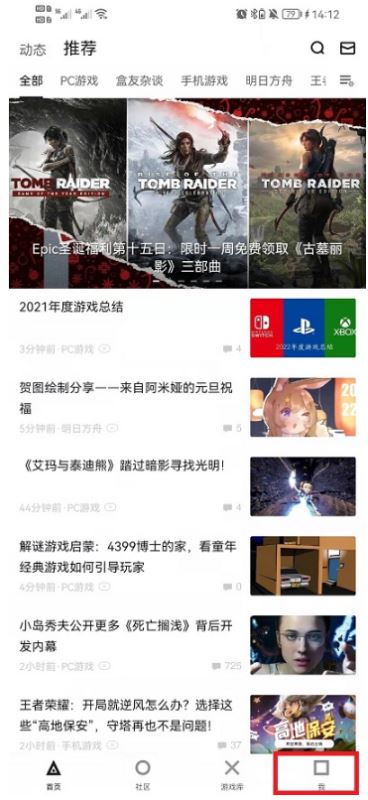系统长时间使用只要没有太多专业设置要求或者是频繁更新的习惯,实际上一个稳定的系统版本可以用很久,反之就是另一种情况,如果已经决定好升级全新系统但不懂如何去设置操作,接下去的电脑老系统怎样升级新系统教程就能很快解答疑惑问题,避开系统安装中的雷区。
电脑老系统怎么换新系统?1、首先我们右键左下角开始菜单,打开控制面板”。
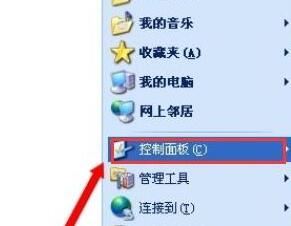
2、接着点击上方系统和安全”按钮。
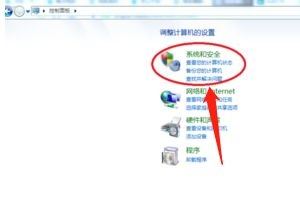
3、然后打开其中的windows update”选项。
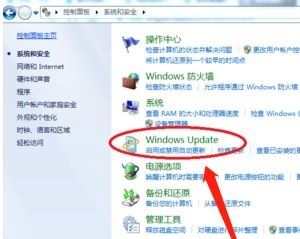
4、随后点击启用自动更新”。
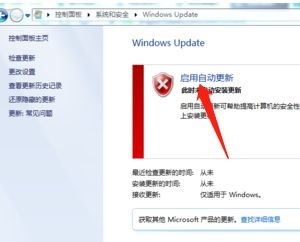
5、最后点击下方启用自动更新”就可以让电脑自动更新了。
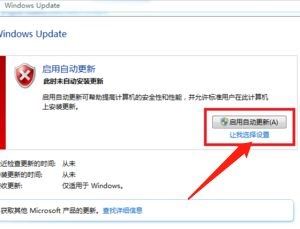
6、如果无法自动更新,那么可以试试以下U盘重装Win10教程。
U盘重装Win10教程:一、准备工作:1、U盘一个(尽量使用8G以上的U盘)。
2、一台正常联网可使用的电脑。
3、在本页面下载U盘启动盘制作工具:系统之家装机大师
4、ghost或ISO系统镜像文件
二、U盘启动盘制作步骤:
注意:制作期间,U盘会被格式化,因此U盘中的重要文件请注意备份。如果需要安装系统的是C盘,重要文件请勿放在C盘和桌面上。
1、首先,关闭所有的杀毒软件,然后运行系统之家装机大师软件,软件会进行提示,仔细阅读后,点击我知道了进入工具。
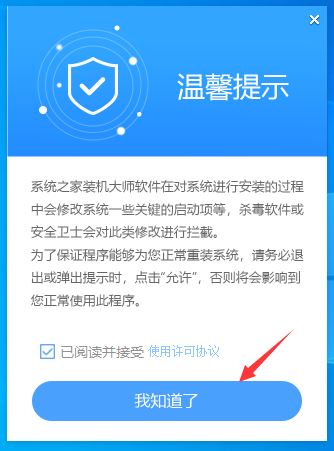
2、进入工具后,在最上方选择U盘启动,进入U盘启动盘制作界面。
3、保留默认格式和分区格式,无需手动更改。点击开始制作。
4、工具会自动提示是否开始制作。注意:制作工具将会清理U盘中所有的数据且不可恢复,请提前存储U盘中重要数据文件。
5、等待U盘制作完毕。
6、U盘制作完毕后,工具会进行提示,并且显示当前电脑的开机U盘启动快捷键。
7、制作完毕后,需要测试当前U盘启动盘是否制作完成。需要点击右下方 模拟启动-BIOS启动,查看当前U盘启动盘是否制作成功。
8、稍等片刻,成功显示此界面则为成功。
9、然后关闭软件,用户需要将下载好的系统移动到U盘中即可。
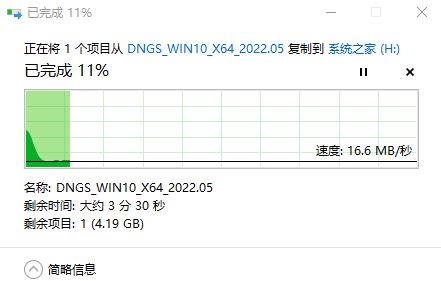
三、U盘装Win10:
1、查找自己电脑主板的U盘启动盘快捷键。
2、U盘插入电脑,重启电脑按快捷键选择U盘为第一启动项。进入后,键盘↑↓键选择第二个【02】启动Windows10PEx64(网络版),然后回车。
3、进入PE界面后,点击桌面的一键重装系统。
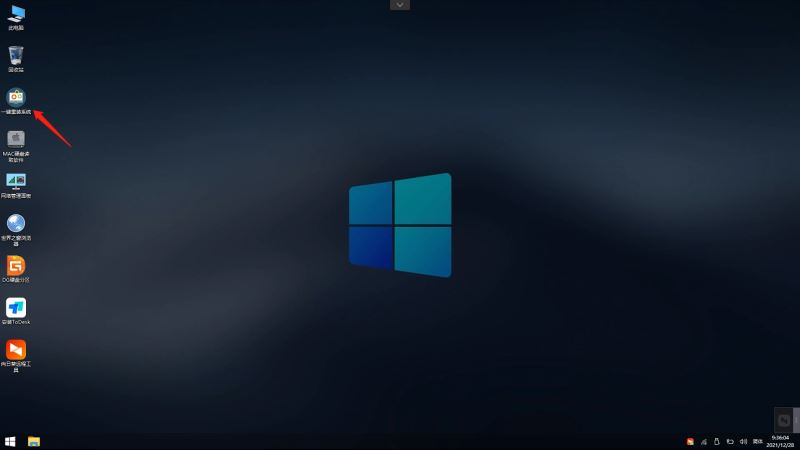
4、打开工具后,点击浏览选择U盘中的下载好的系统镜像ISO。选择后,再选择系统安装的分区,一般为C区,如若软件识别错误,需用户自行选择。
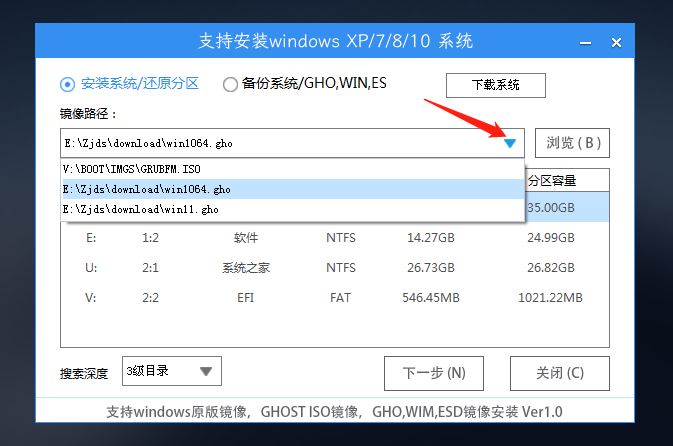
5、选择完毕后点击下一步。
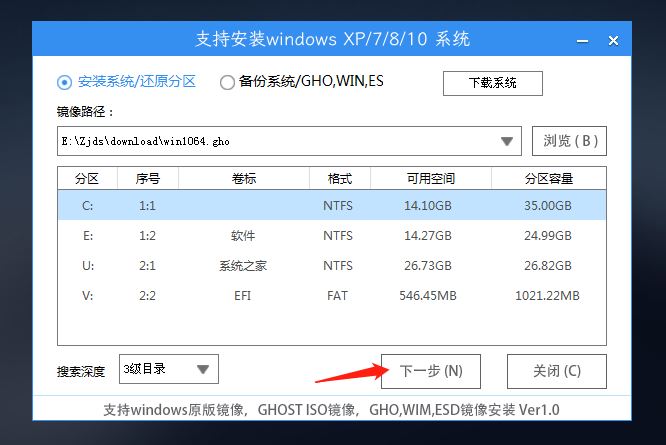
6、此页面直接点击安装即可。
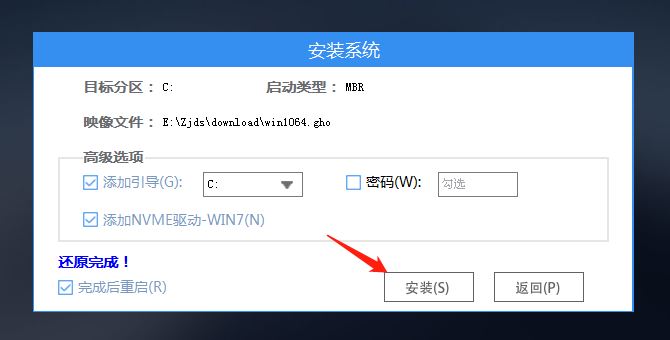
7、系统正在安装,请等候。
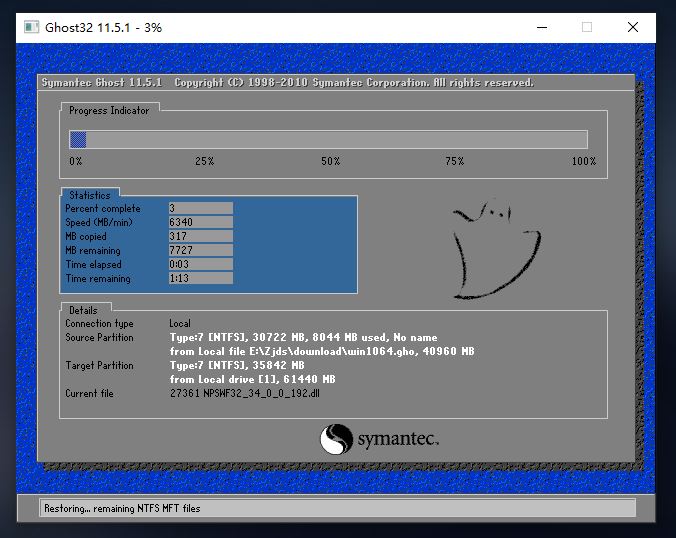
8、系统安装完毕后,软件会自动提示需要重启,并且拔出U盘,请用户拔出U盘再重启电脑。
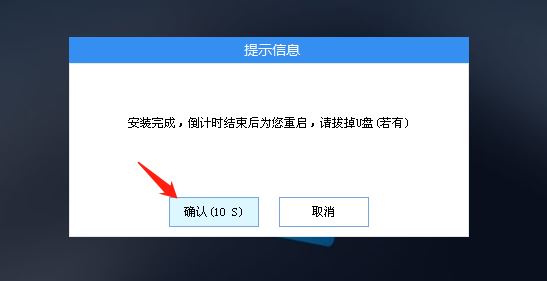
9、重启后,系统将自动进入系统安装界面,到此,装机就成功了!
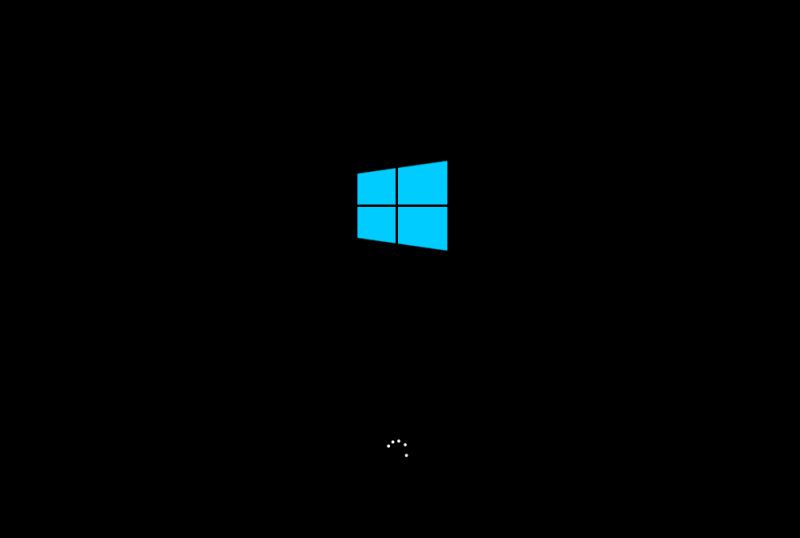
这里有免费的游戏资讯和软件教程,还有海量的app下载,关注本站,精彩不容错过!