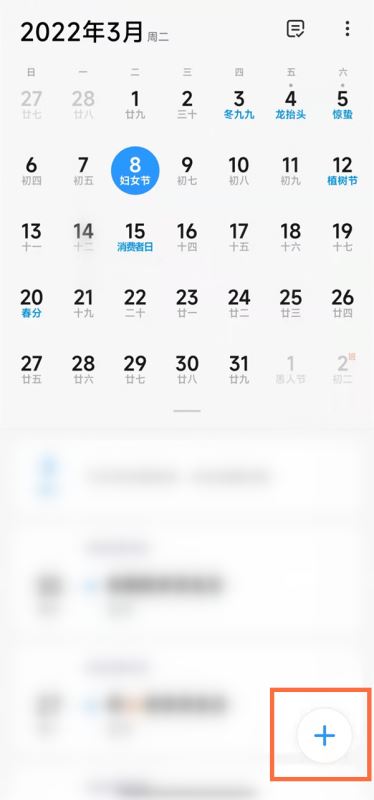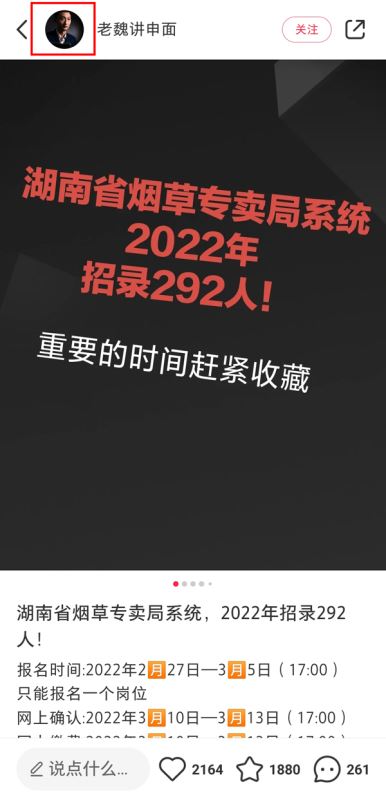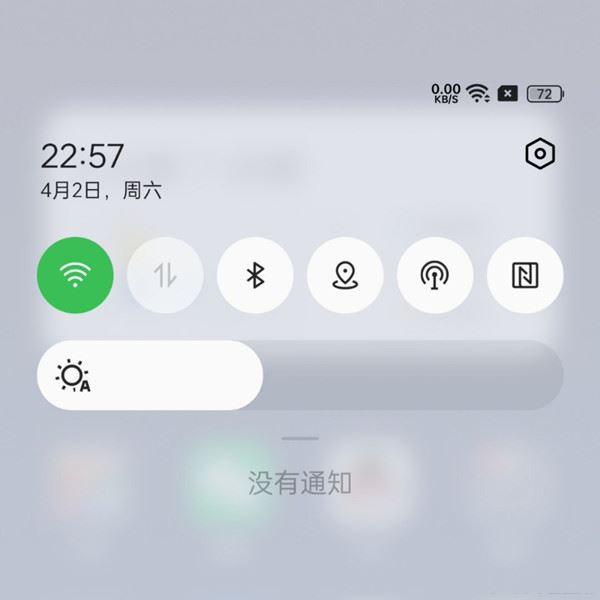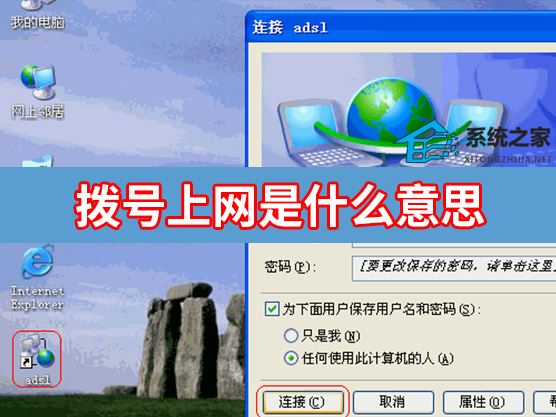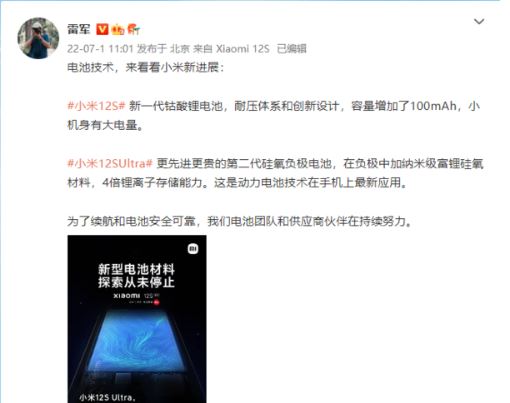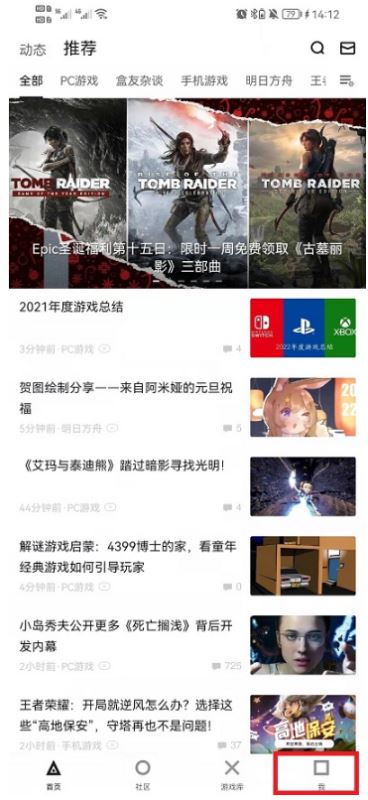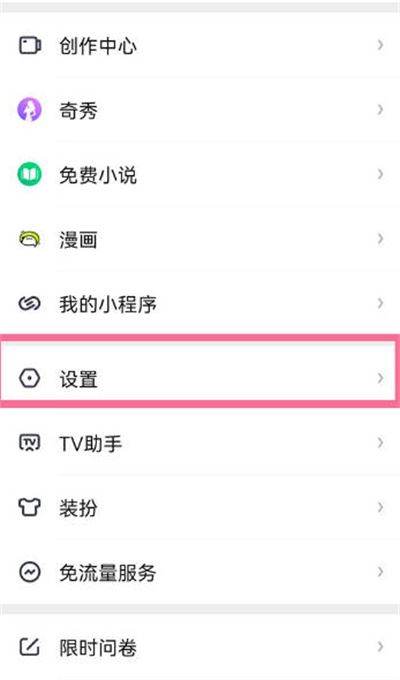很多小伙伴反馈更新完系统补丁以后,电脑的问题反而变多了,使用起来也会出现偶然的影响性问题,这边就极为推荐用户们优先来本站学习Win10自动更新如何永久关闭的教程,每一步基本都会仔细罗列,用户们根据实际情况选择是否完全关闭。
Win10自动更新永久关闭方法教程: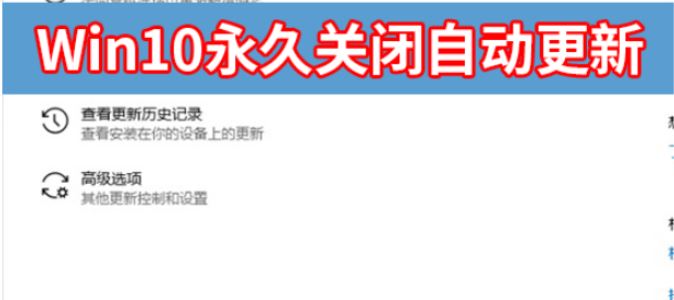
一、禁用Windows Update服务
1、同时按下键盘 Win + R,打开运行对话框,然后输入命令 services.msc ,点击下方的确定”打开服务,如下图所示。
2、找到 Windows Update 这一项,并双击打开,如图所示。
3、双击打开它,点击停止”,把启动类型选为禁用”,最后点击应用,如下图。
4、接下再切换到恢复”选项,将默认的重新启动服务”改为无操作”,然后点击应用”确定”。
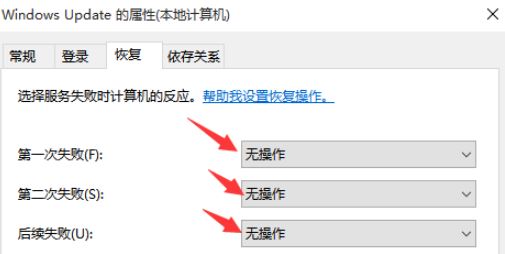
二、在组策略里关闭Win10自动更新相关服务
1、同时按下Win + R 组合快捷键打开运行命令操作框,然后输入gpedit.msc”,点击确定,如下图。
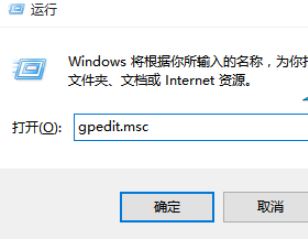
2、在组策略编辑器中,依次展开 计算机配置 -> 管理模板 -> Windows组件 -> Windows更新
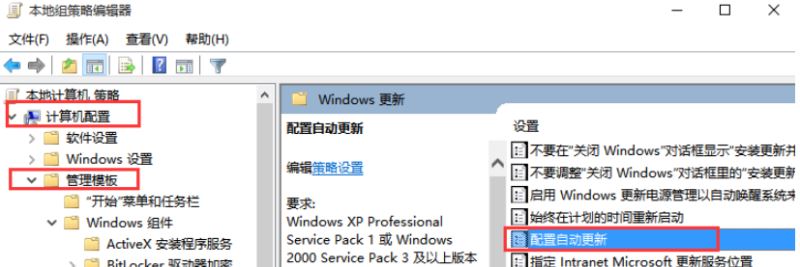
3、然后在右侧配置自动更新”设置中,将其设置为已禁用”并点击下方的应用”然后确定”,如图所示。
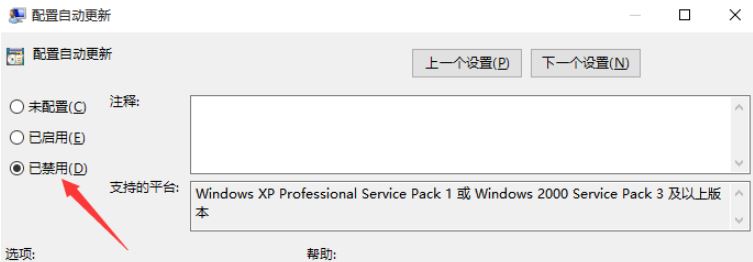
4、之后还需要在用户配置->管理模板->windows组件->windows更新中找到删除使用所有Windows更新功能的访问权限”,选择已启用,完成设置后,点击应用”确定”,如图所示。
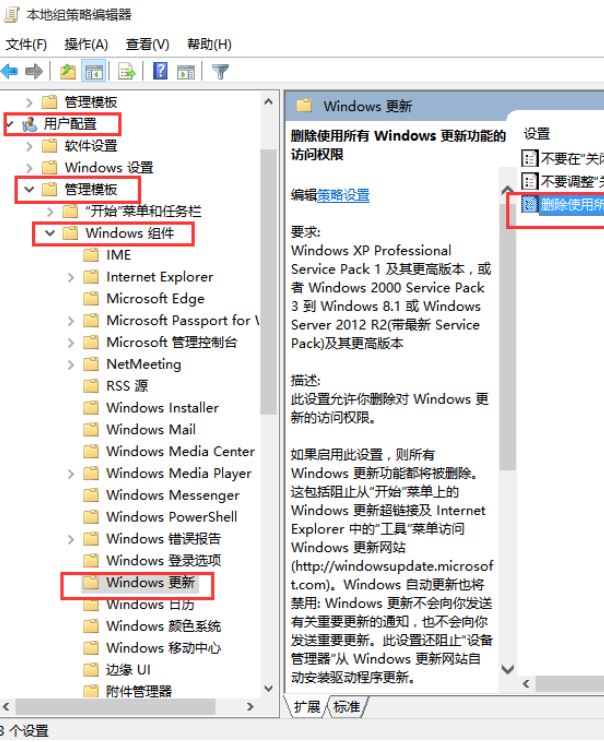
三、禁用任务计划里边的Win10自动更新
1、同时按下 Win + R 组合快捷键打开运行”窗口,然后输入taskschd.msc”,并点击下方的确定”打开任务计划程序,如图所示。
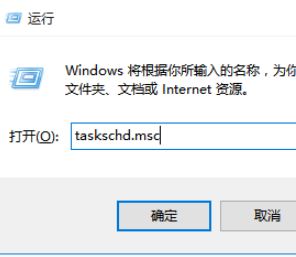
2、在任务计划程序的设置界面,依次展开 任务计划程序库 -> Microsoft -> Windows -> WindowsUpdate,把里面的项目都设置为 [ 禁用 ] 就可以了。(我这里边有四个任务,你的电脑里可能只有一个或者更多,右键全部禁用就行了)
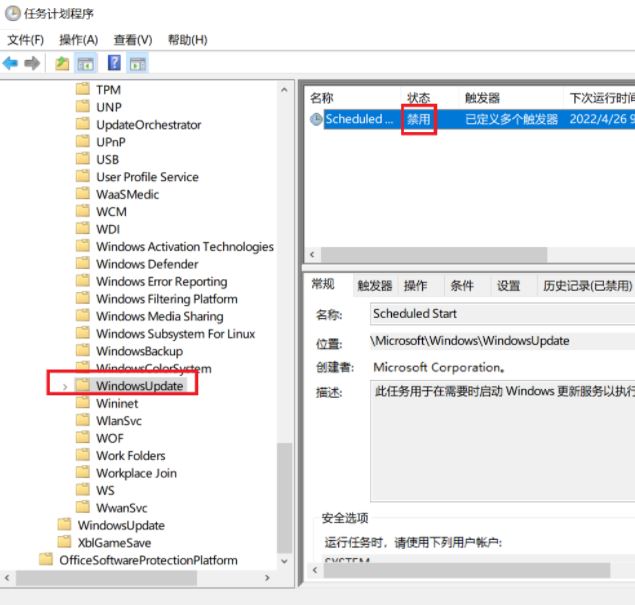
四、在注册表中关闭Win10自动更新
1、同时按下 Win + R 组合快捷键,打开运行对话框,然后输入命名 regedit,然后点击下方的「 确定 」打开注册表,如下图所示。
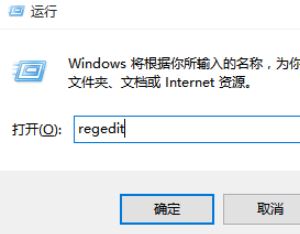
2、在注册表设置中,找到并定位到
[HKEY_LOCAL_MACHINE--->SYSTEM--->CurrentControlSet--->Services--->UsoSvc],然后在右侧找到Start”键。
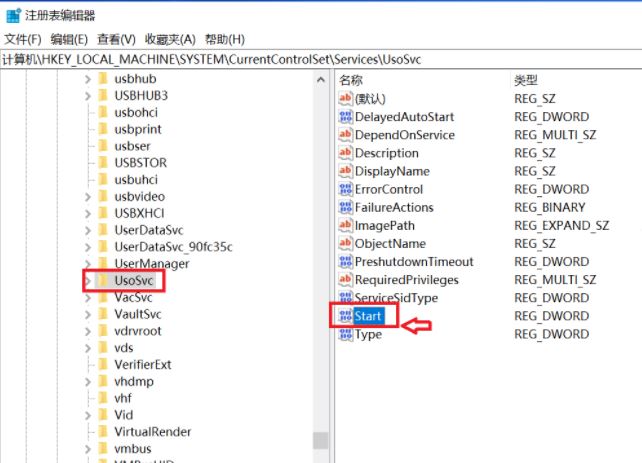
3、点击修改,把start值改成16进制,值改为4”,然后点击「 确定 」保存数据,如图所示。
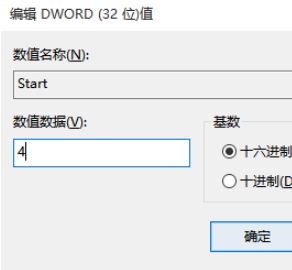
4、如果在右侧有FailureActions”键,右键点击修改该键的二进制数据,将0010”、0018”行的左起第5个数值由原来的01”改为00”,完成后,点击下方的确定”即可,如下图所示。(如果没有FailureActions项无须更改)
提示:鼠标双击数字,即可修改该键的二进制数据。
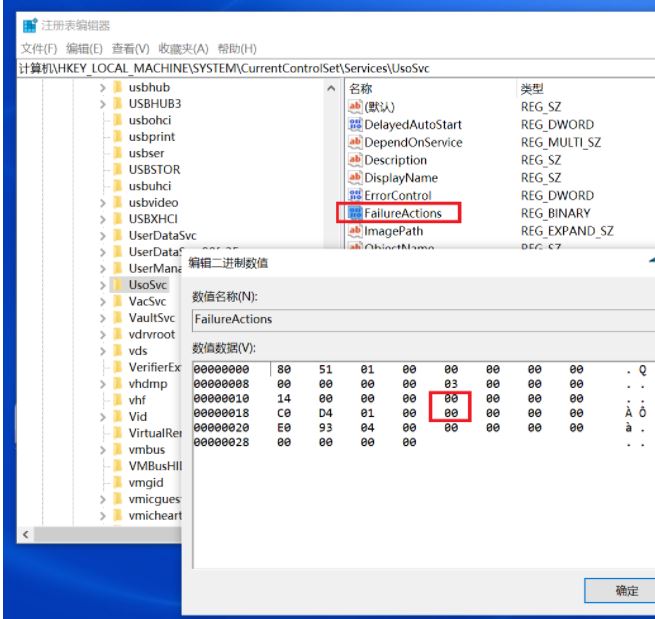
想要随时掌握游戏动态,了解软件更新,就来关注本站,这里有最热门的游戏资讯,最实用的软件教程!