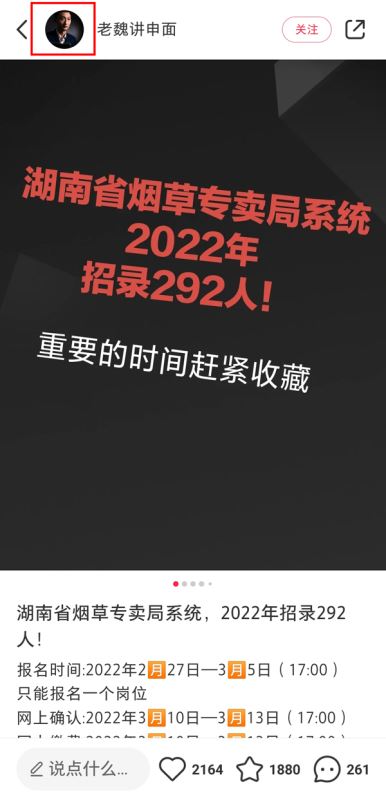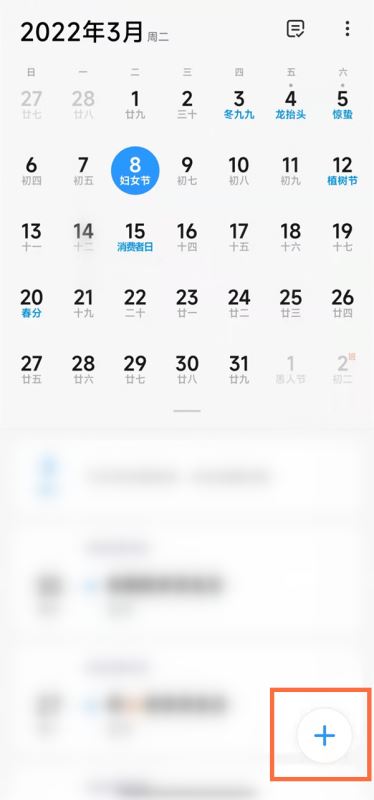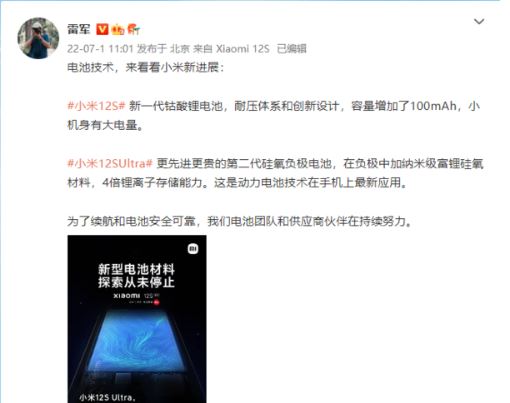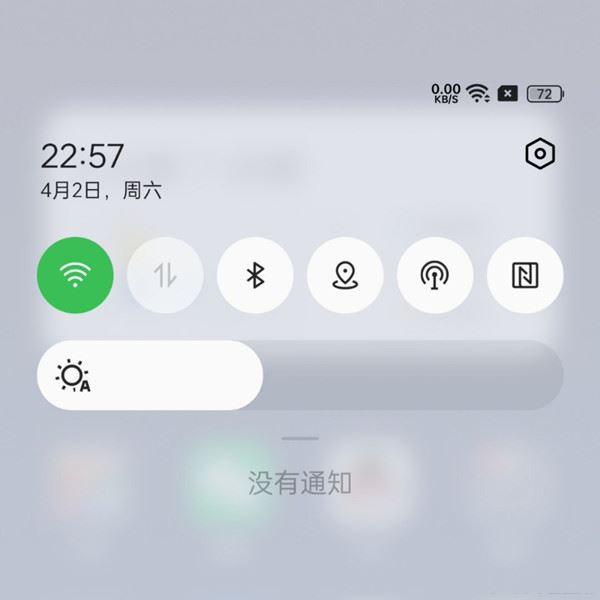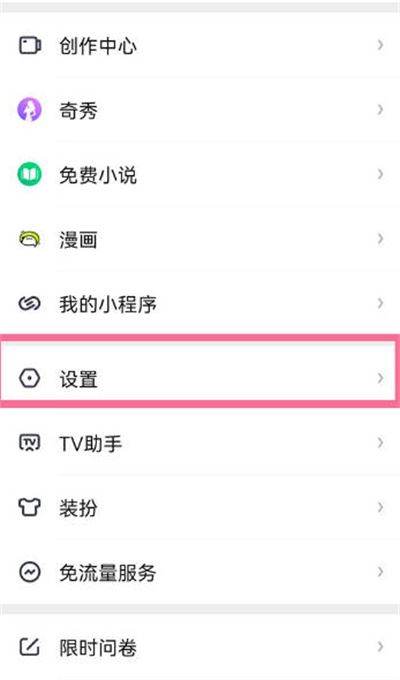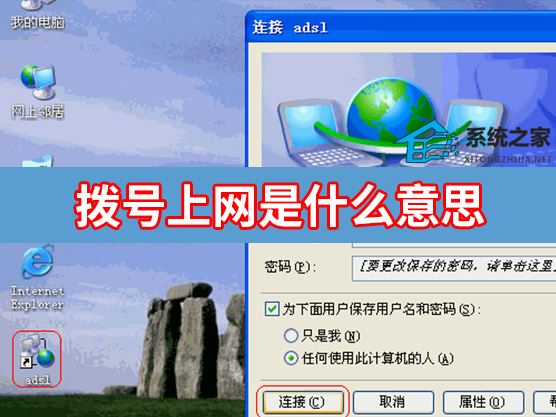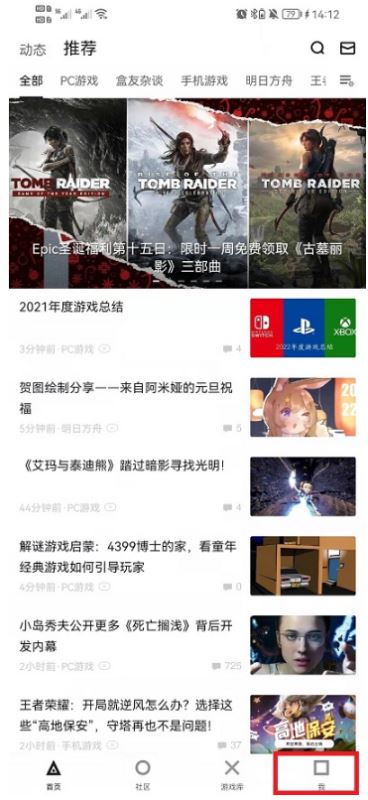相信大家对于鸿蒙系统的更新上线都非常关注,那么电脑端能不能使用鸿蒙系统呢?关于这个小编已经帮大家准备好了相关内容,希望可以帮助到大家,快来和小编一起来看看吧。
鸿蒙系统pc版安装方法:1.插入U盘,打开U盘制作软件rufus 3.1。

2.插入设备选项,选中下载的华为鸿蒙系统镜像文件,其他默认,点击开始。
3.链接下载点击是,勾选以ISO镜像模式写入
4.点击OK,等待U盘启动制作并写入华为鸿蒙系统完成
5.把制作好的U盘插入电脑,开机启动按F12,选择U盘启动,台式机一般为:Delete键笔记本一般为:F2键惠普笔记本一般为:F10键联想笔记本一般为:F12键苹果电脑为:C键。
6.从U盘启动后,选择“Start Newstart Dev”进入安装。
7.系统会进入到安装界面,我们点击“安装系统”开始安装。
8.选择将华为鸿蒙系统安装所在硬盘分区,再点击下一步。
9.设置完管理员密码后,在右下角点击“开始安装”进行安装系统。

10.进入安装,10多分钟就安装完成了,非常简单。安装过程中请保证电脑电量,而且不能拨插U盘,否则得重来。
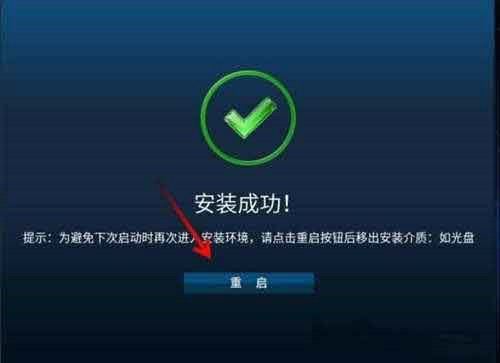
11.安装成功后,点击“重启”,拨出U盘,系统重启后就进入登录界面,输入先前创建的用户名及密码,就可以体验华为鸿蒙系统。
上文就是小编为您带来的资讯攻略了,更多精彩资讯请多多关注本站。
| 华为鸿蒙OS系统攻略一览 | ||||
|---|---|---|---|---|
| 系统特点 | 支持型号 | 升级方法 | 报名入口 | 升级时间 |
| 鸿蒙pc版 | 适配机型 | 公测时间 | mate40升级 | mate30升级 |
| 小组件模式 | 大文件夹 | 桌面布局 | 桌面图片 | 小艺建议删除 |
| 条纹去除 | 桌面设置操作 | 桌面卡片 | 应用软件下载 | 鸿蒙兼容安卓 |
| 魅族更新鸿蒙 | 超级终端使用 | 超级终端开启 | 小艺建议关闭 | 下方横线取消 |
| 第三期公测 | 公测版报名 | 报名入口 | 申请入口 | 官网报名 |
| 申请升级 | 鸿蒙系统功能 | mate40申请鸿蒙 | ||
| ?点击上方文字可跳转各关卡攻略哦!? | ||||