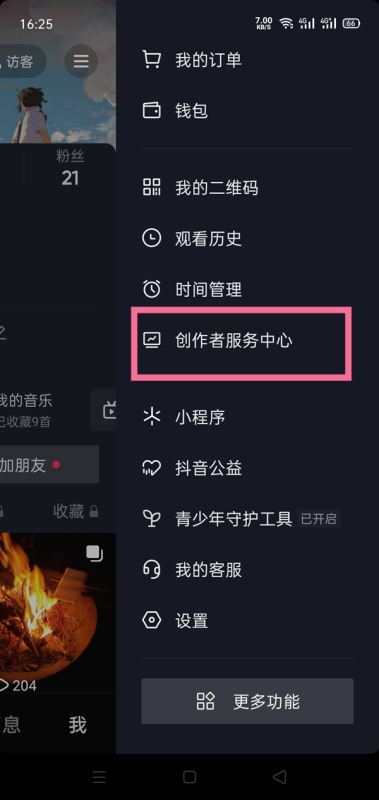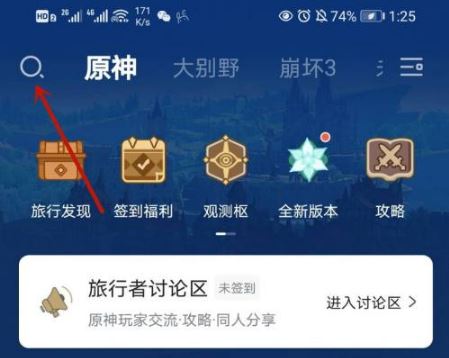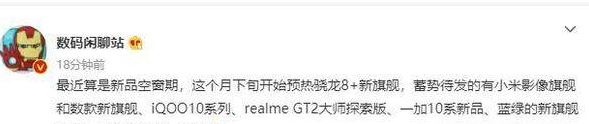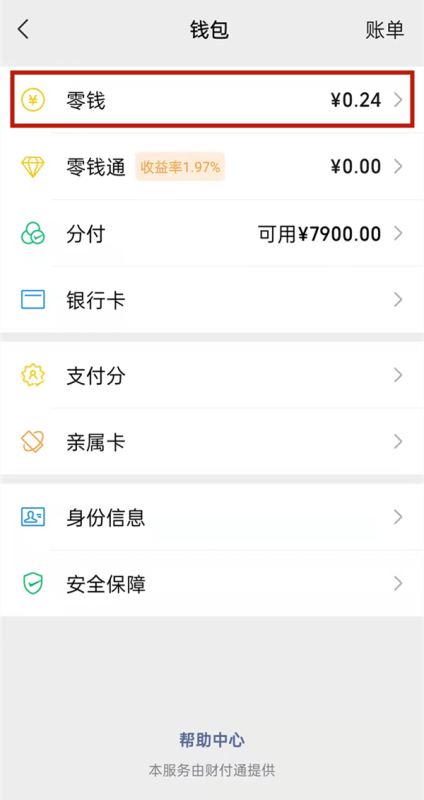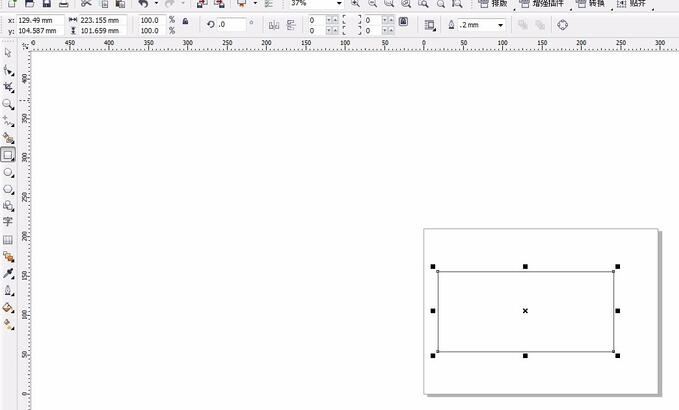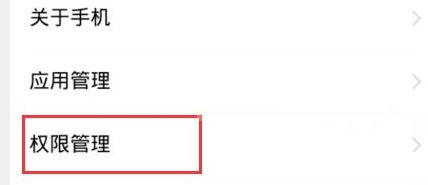PS作为我们日常生活中使用的修图软件之一,那么我们应该怎么利用它来制作一张几何人像海报呢?不要着急,接下来小编就给大家带来这方面的详细内容,感兴趣的小伙伴们可千万不要错过了哦。
先看看效果图
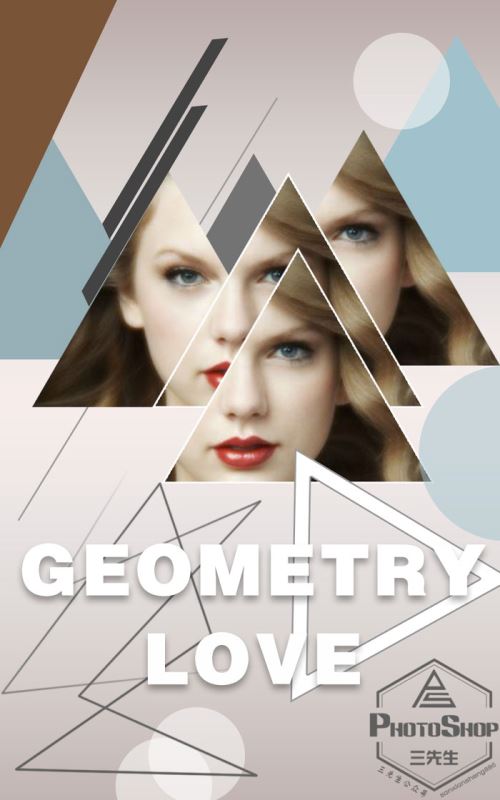
今天我们的教程是应用PS制作出一幅炫酷的几何形状堆叠海报
首先我们来分析一下这幅海报,背景为简易的渐变,整幅海报都是由几何形状的堆叠来完成的,所以说难度还是非常简单的,而重点在于几何形状位置和层次的摆放。
好的,开始我们的教程
1、首先我们新建一个画布,尺寸随意。在画布上填充渐变,颜色随意。将素材拖拽进PS
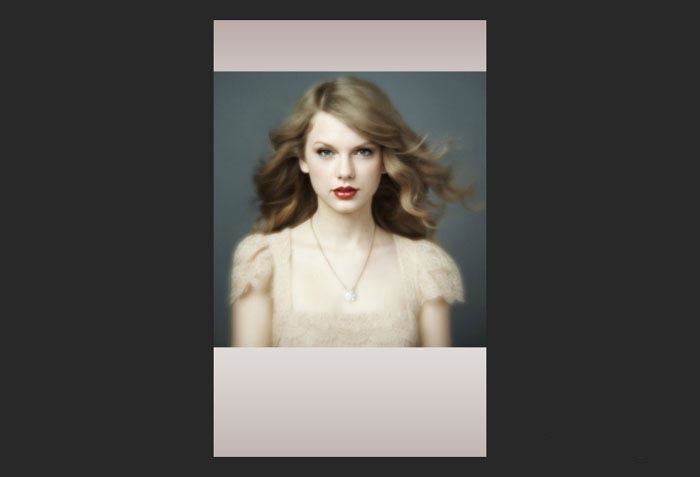
2、选择形状工具在人物的面部位置新建两个正三角形(覆盖好你想要的位置,我们接下来是要抠图的),颜色随意。
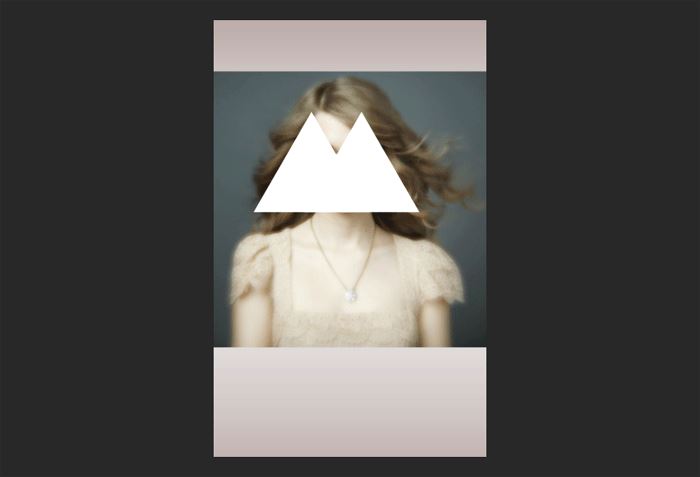
3、我们鼠标点击选择人物图层,按住CTRL键点击左边的三角形所对应的图层确认选区,然后CTRL+C,CTRL+V复制一层,用同样的方法复制,将右边的面部复制三层。然后我们隐藏这两个白色三角形和人物图层。将之前复制出来的图层摆好位置。

4、调整尺寸、位置,为上方的两个图层添加白色描边来增加层次感。

5、我们找到之前隐藏的两个三角形图层,将其复制两个,更换颜色改变尺寸、调整位置和次序来点缀我们的整幅海报。

6、新建图层选择形状工具新建两个深色梯形,选择形状工具里的直线工具新建一条深色线段,将其调整次序摆放。

7、新建图层选择形状工具,新建三角形,填充透明,描边为白色三十像素,单击确定,右键图层-混合选项,选择描边颜色随意最好深色,三像素。
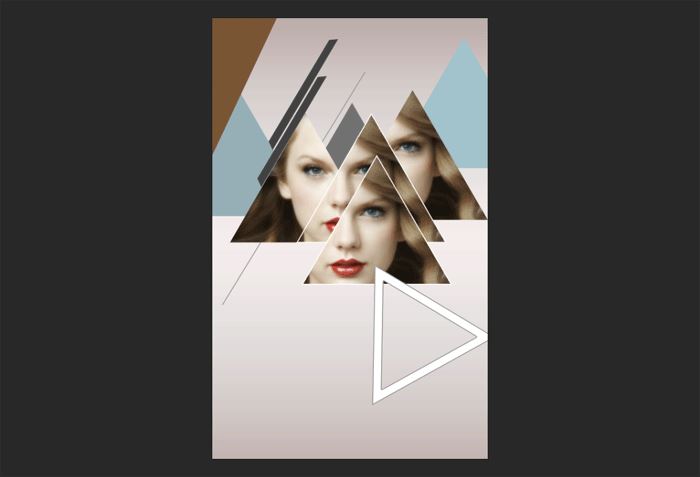
8、继续新建图层选择形状工具,多创建几个正圆图层,颜色随意,与主题搭配。适当调整透明度和尺寸大小,摆放次序。
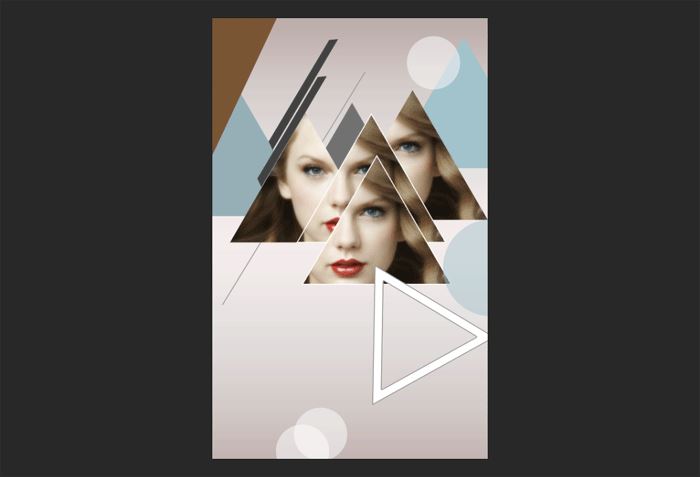
9、继续新建图层,点击画笔,选择一个柔边画笔大小为三像素,颜色为深灰色。选择钢笔工具,在左下角空白处随意勾勒线条,完成后右键-点击描边路径,选择画笔,勾选下方的模拟压力。单击确定
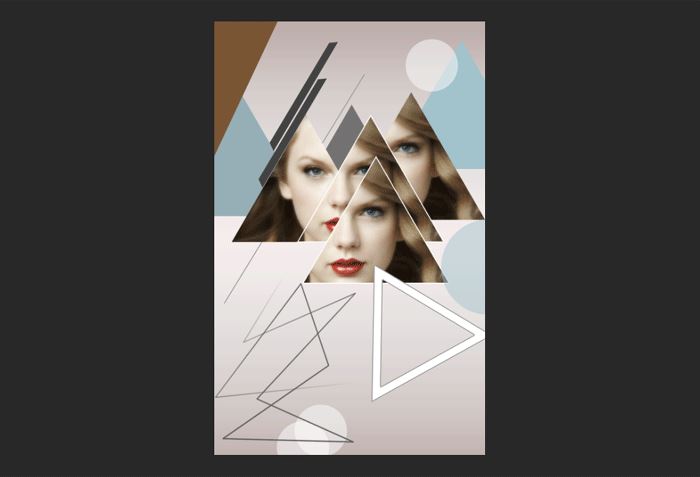
10、最后呢我们可以根据自己的喜好添加上喜欢的文字和LOGO。

实际上上述教程涉及到的颜色形状数值和位置大家都可以随意更改,三先生这里只是给大家提供一个思路,大家可以随意天马行空。
到这里就是本站小编今日为大家带来关于的PS系列的全部内容了,想要获得更多精彩资讯就来本站吧!