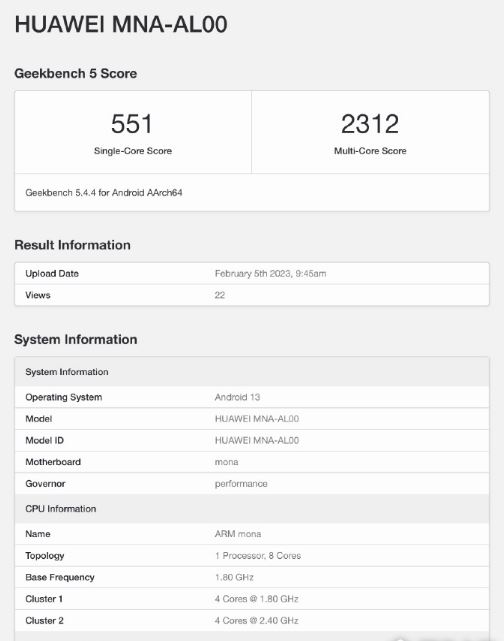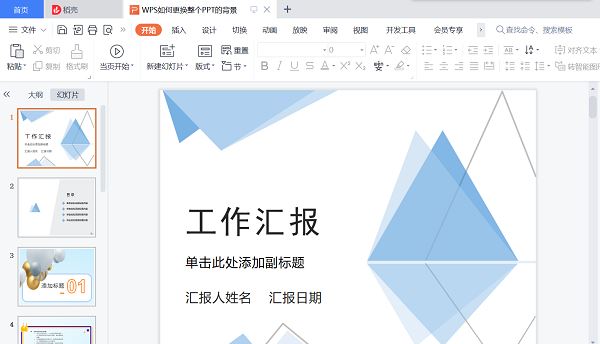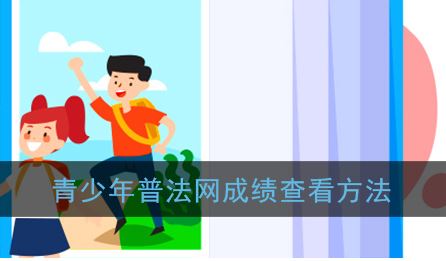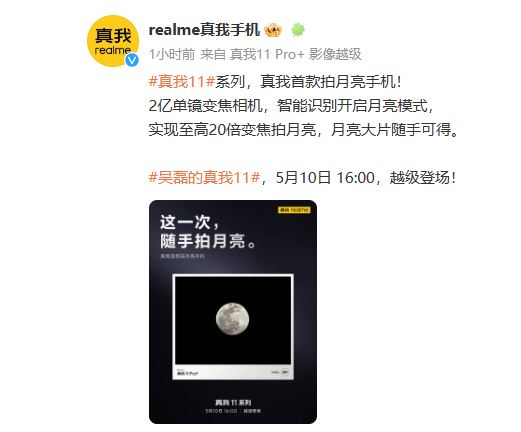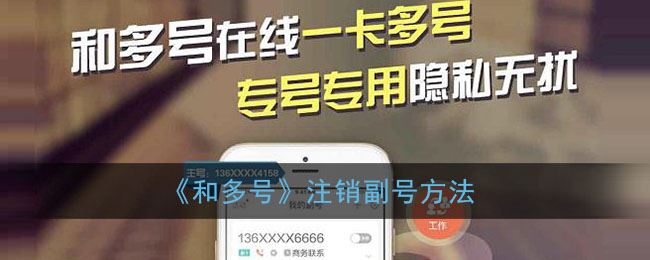一般电脑会默认C盘为系统盘,在下载软件时也会默认保存到该盘上,系统盘快满的时候就有可能崩盘,导致数据丢失甚至是硬盘损坏,而且容量太小也会引起电脑卡顿。为了防止上述问题的发生,本文整理了分区助手专业版C盘扩容的方法,希望能够帮助到大家。
方法步骤:
1、分区情况检查
在扩大C盘之前,首先确定C盘是否能扩大,可以从哪些地方扩大,以及不能从哪些地方扩大。
1)同一块磁盘上,确定C盘是否能扩大,需要查看是否有未使用空间:
其他已创建好的分区,但还未使用的空间,本例中的D和I分区都有未使用的空间。
同一块磁盘上未分配的空间。
已有分区,但数据不重要,可是删除成为未使用空间。
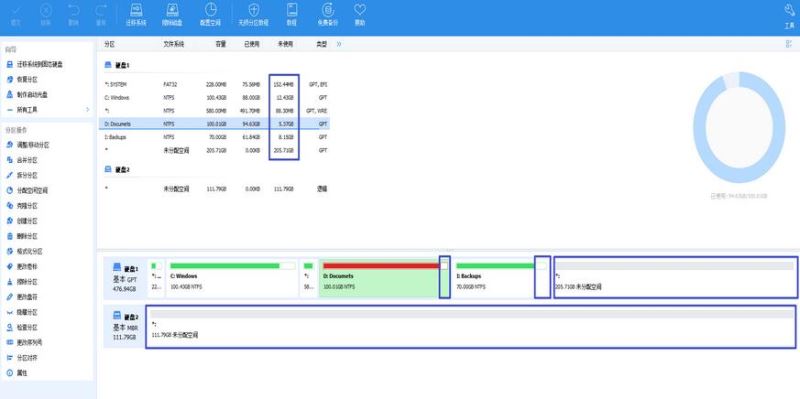
2)可以从哪里扩大。
确定了同一磁盘上的未分配空间后,那么这些空间理论上都是可以为C盘所有。
3)不能从哪些地方扩
细心的你们一定发现了,本例中磁盘1上还有2个*分区, 这又是什么?
在分区助手专业版中,通过右上角的视图切换按钮,可以将默认的显示界面切换成更加详细的列表模式。 在该模式下,可以直观的看到磁盘每个分区的基本情况。而类型和状态一栏就决定了哪些分区是不能随便删除的。 图中,那个类型为GPT,EFI, 状态为活动系统,这个分区,看似小,没什么作用,但是一旦将其删掉用作扩展C,那么,你的系统就完蛋了,只能通过PE修复了。
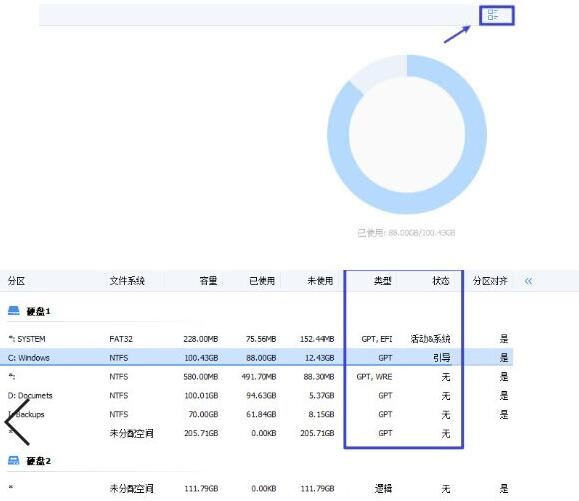
2、制作未分配空间
判定了磁盘上有可用空间了,那么就能着手开始扩展C。
为顺利扩大C,只需一个目的,让C盘(前后)直接和未分配空间相邻。
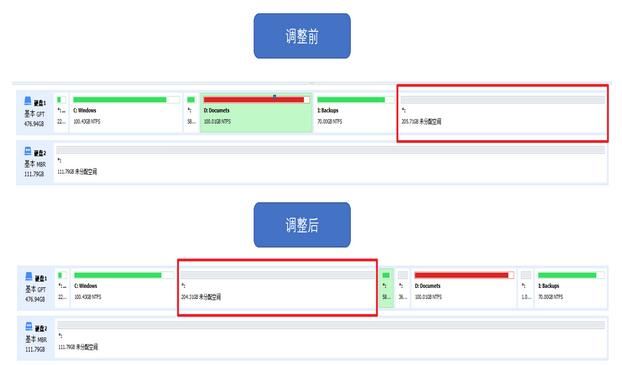
上图就是调整C的最佳状态,再需一步就能扩大C分区了。
1)右键I分区(未分配空间的前面第一个分区),选择移动分区。
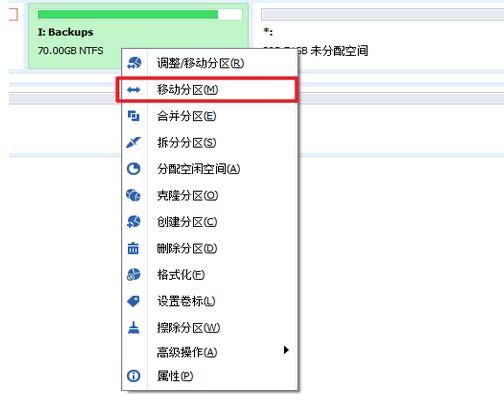
2)拖动分区块,将其移动到最右,点击确定。
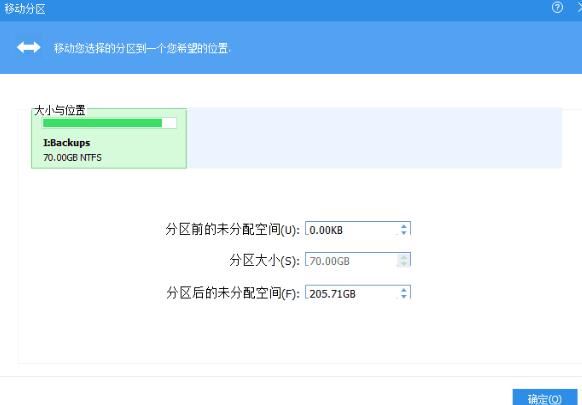
3)按照同样的方式,依次将分区C和未分配空间之间所有的障碍分区
4)右键C分区,选择调整/移动分区,便可照下图方式使用全部的未分配空间用来扩大C。
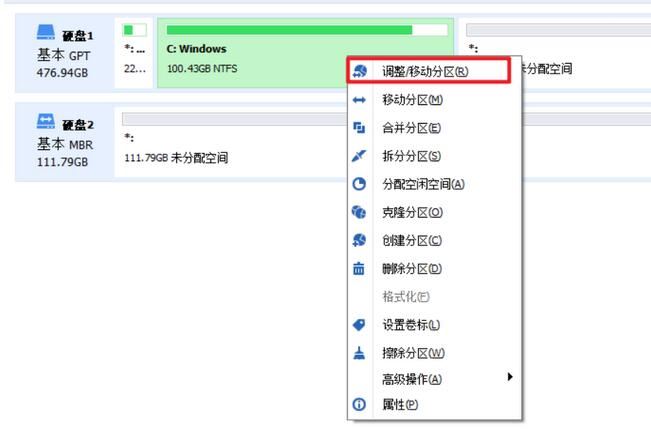
5)点击分区助手主界面的提交按钮,就正式开始执行以上操作了。
以上就是分区助手的全部内容了,本站为您提供最好用的软件,为您带来最新的游戏资讯!