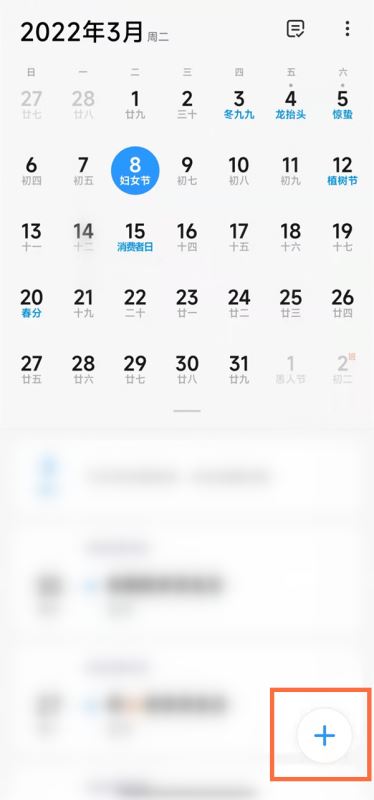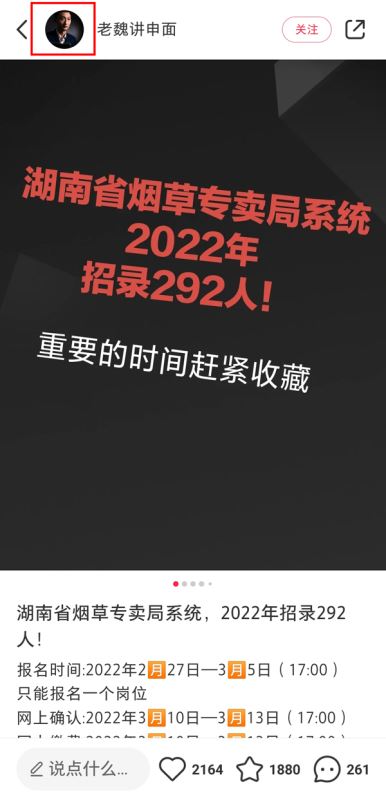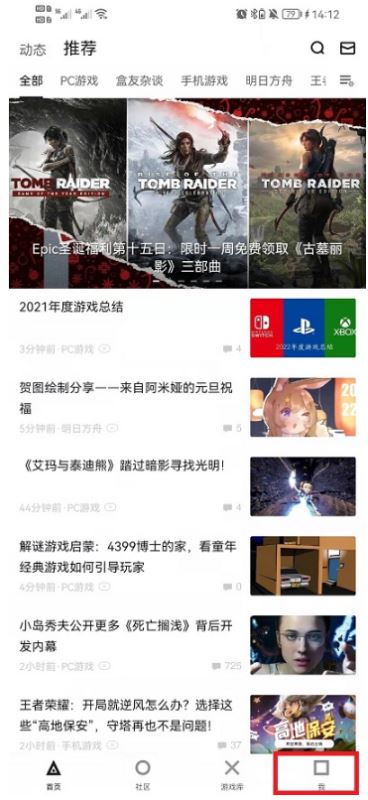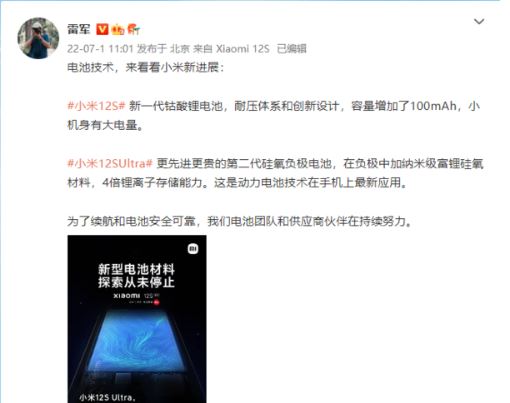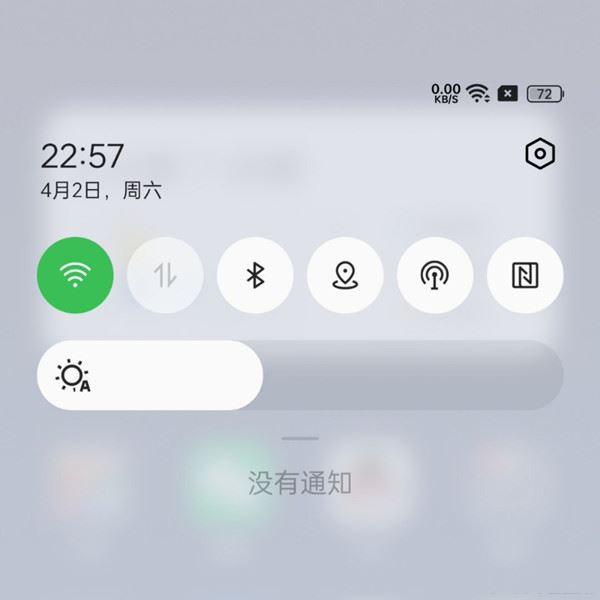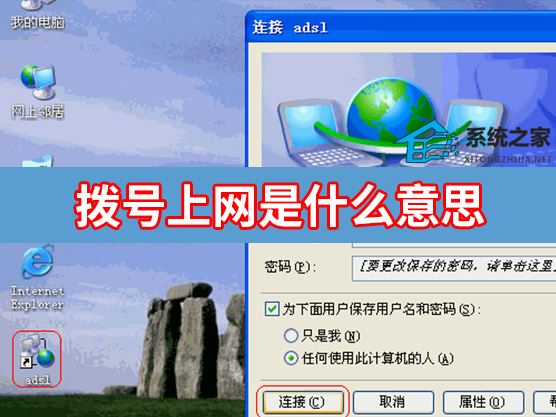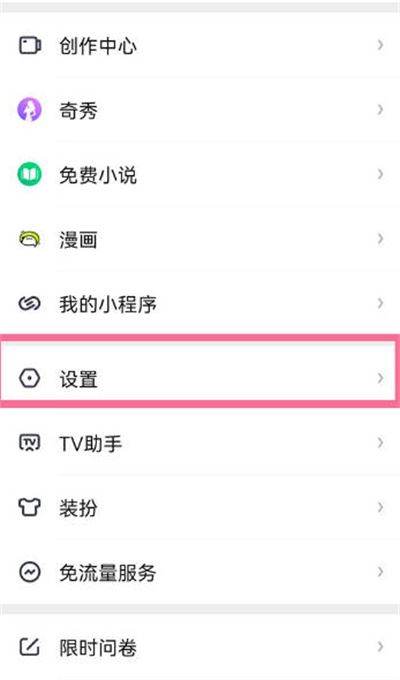分区助手是一个方便的磁盘分区工具,电脑磁盘太大不好管理,而且所有东西都存在一个盘里,系统读取速度将会被大大拖慢,所以分区还是很有必要的,接下来小编整理了对磁盘快速分区的图文详解,步骤很详细,相信大家上手操作不成问题。
方法步骤:
打开分区助手专业版,进行如下操作
1. 选择磁盘
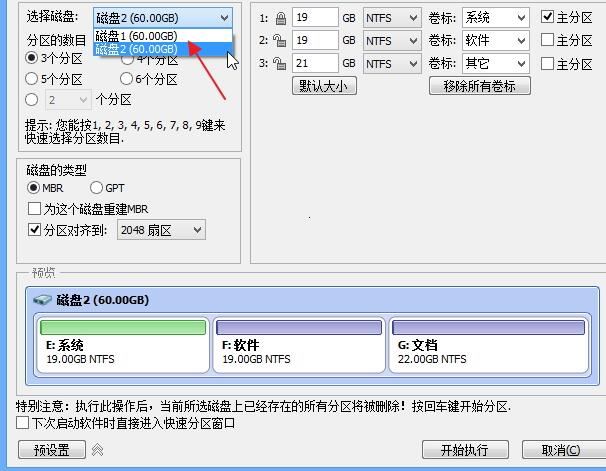
上图中箭头所指的位置可以选择您要进行快速分区的磁盘。建议先创建一个分区助手可启动盘,再从可启动盘启动对该系统盘进行快速分区。
同时请注意,若该磁盘已存在分区,执行快速分区操作后,该磁盘上的分区会被全部删除。
2. 分区的数目
在选择磁盘下方,请选择您要分区的数目。
操作方法:
可以按1,2,3,4,5,6,7,8,9键来快速选择分区数目。也可通过鼠标点击操作。选择后,对话框右半部分立即显示相应个数的分区列表。
3. 磁盘的类型
在此面板中选择MBR磁盘类型或GPT磁盘类型,并决定是否勾选为这个磁盘重建MBR,及选择分区对齐到哪一种扇区。
MBR磁盘:MBR磁盘最大支持2TB,如果是大于2TB的磁盘选择MBR格式会造成磁盘容量的浪费,建议选择GPT格式。
GPT磁盘:大于2TB的磁盘或者需要安装系统到该磁盘且使用UEFI模式引导启动,建议选择GPT格式。
为这个磁盘重建MBR:如果磁盘上存在基于MBR的引导管理程序,且仍然需要保留它,请不要勾选此选项。
分区对齐到:一般地,固态硬盘(SSD)可选4K对齐,即8扇区。此项对机械硬盘影响不大,可以不勾选。
4. 分区参数
分区参数显示了各分区的基本参数,包括分区类型、大小、卷标、是否为主分区等。
调整分区大小
软件会自动根据硬盘大小给每个分区大小设置一个默认值。 您也可以自己输入数 值设定每个分区的大小。点击默认大小后,会自动恢复到默认大小。/li
调整分区文件系统
供您选择的有NTFS和FAT32文件系统。FAT32不支持大于2TB的分区,也不支持存储大于4GB的单个文件,但FAT32兼容性更好。NTFS则稳定性安全性更高,支持大于2TB的分区也支持存储大于4GB的单个文件。一般情况下建议用户选择NTFS的文件系统。
调整卷标
软件为每个分区都设置了默认的卷标,用户可以自行选择或更改,也可以通过点击移除所有卷标按钮将所有分区的卷标移除再自行设置卷标。
决定该卷是否为主分区
如果决定该卷为主分区,则勾选主分区;否则不勾选。若在MBR磁盘创建4个分区,可把4个分区都设为主分区,若创建超过4个分区,则最多设置3个分区为主分区。如果选择GPT磁盘,该项不可选择,因为GPT磁盘不存在主逻辑分区概念,创建的所有分区默认为主分区。
设置完成后,在下面的预览窗口可以直观的查看快速分区后磁盘的分区情况。点击开始执行按钮即可实现一键快速分区,如果磁盘上已存在分区,会弹出确认对话框(如果磁盘上没有分区则不会弹出此对话框),如图所示:
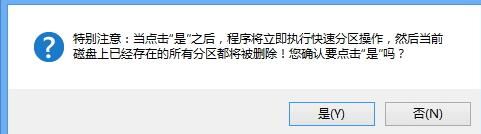
点击是(Yes)继续,点击否(No)取消。
5. 预设置
对于经常要给硬盘进行分区的用户,可以勾选预设置上方的下次启动软件时直接进入快速分区窗口选项,这样每次启动软件就可以直接进入快速分区窗口。同时点击预设值按钮,可以对硬盘分区个数,大小进行预设值。这样对要给多块硬盘进行相同类型的分区提供了便利。经常需要给硬盘分区的装机工作者,可以通过预设值保存想要给硬盘分区的个数及大小等,下次使用快速分区对硬盘分区时就可以直接使用保存的设置。
预设置界面如图所示:
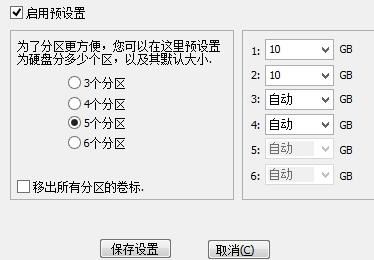
预设置用于更改快速分区功能的默认设置。在左边栏,可以设置分区个数。比如:您启用预设置,选择6个分区,则快速分区面板默认就选择分区数目为6个。在右边栏可以对前5个分区设置大小,最后一个分区大小则是剩余的磁盘容量。也可以只对某一些分区设置大小,其他分区则保持默认设置。
移除所有分区卷标功能用于移除各分区的默认卷标。比如:系统、软件、文档等。若勾选了移除所有分区卷标,则分区助手不会为您预设置卷标,您可以自行设置卷标。
设置完成后,点击保存设置。系统将保存预设置。预设置的配置文件保存在分区助手的安装目录下,若是通过可启动盘操作,该配置文件则保存在可启动盘(U盘)根目录下。
注意:使用预设置时,最后一个分区的大小为自动大小,不能指定固定的大小,例如:预设置创建3个分区,那么第1和第2个分区可以指定特定的大小,第3个分区只能为自动大小。
6. 其他
在预设置按钮右边有一个小按钮,点击该按钮,会进入快速分区的精简模式窗口,如图所示,精简模式看起来更干净,更清爽:
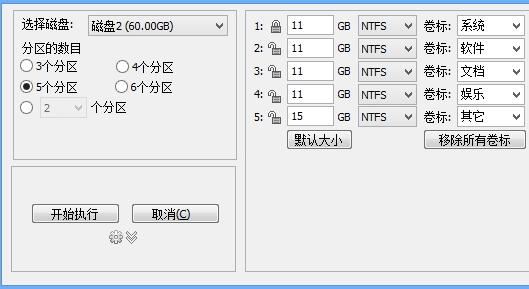
在精简模式下,可选择要分区的硬盘,分区个数,分区大小,文件系统和设置卷标,其他设置保持默认状态。同时也可以点击设置图标进行预设置。若要恢复到完整模式,再点击一次相应的图标即可。
以上就是分区助手的全部内容了,快快收藏本站查看更多游戏资讯攻略。