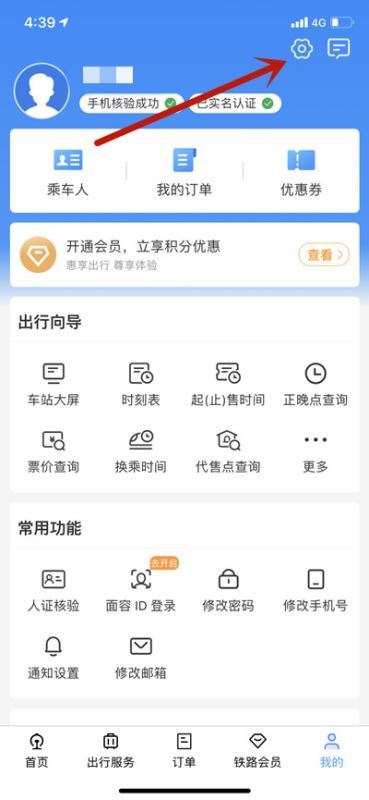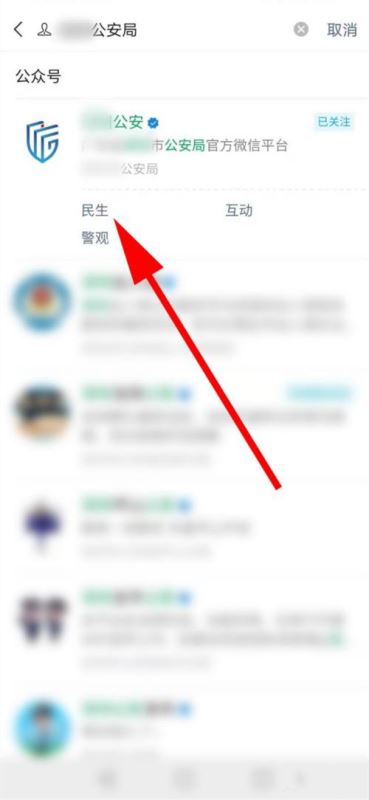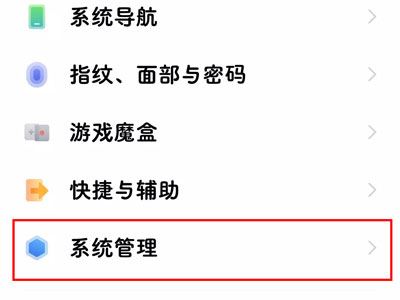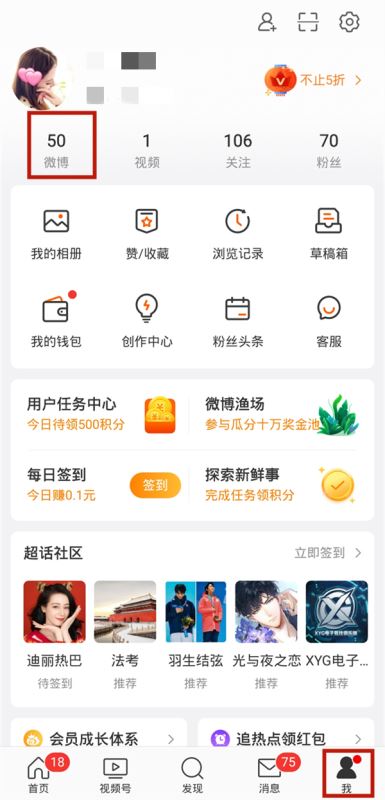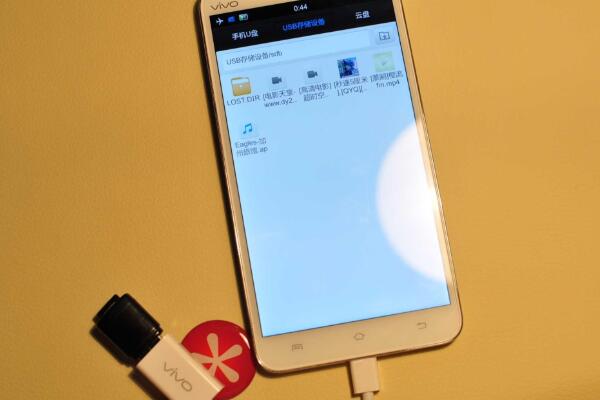Premiere适用于电影、电视和Web的视频编辑工作,多年来依靠专业稳定的服务在后期视频处理领域遥遥领先,而且与其他Adobe系列软件的功能可以紧密集成。我们在用Pr处理视频的时候经常会在旋转视频后出现黑边,本文为各位小伙伴带来了处理方法,让成品视频更美观。
步骤:
1、打开premiere,新建一个工程,导入准备旋转的视频
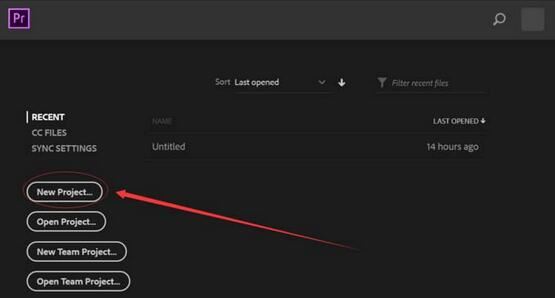
2、新建好工程后,自动进入主界面,然后将准备旋转的视频拖入图示的方框内,完成导入视频操作
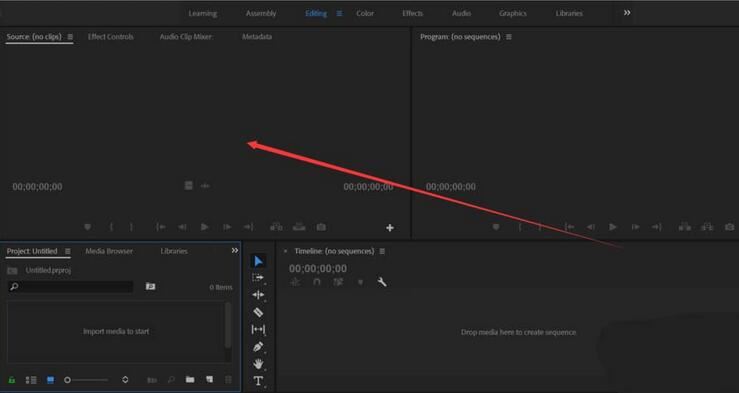
3、将导入的视频从源文件框拖拽到时间轴框,如图所示。视频加入时间轴方框后方可编辑
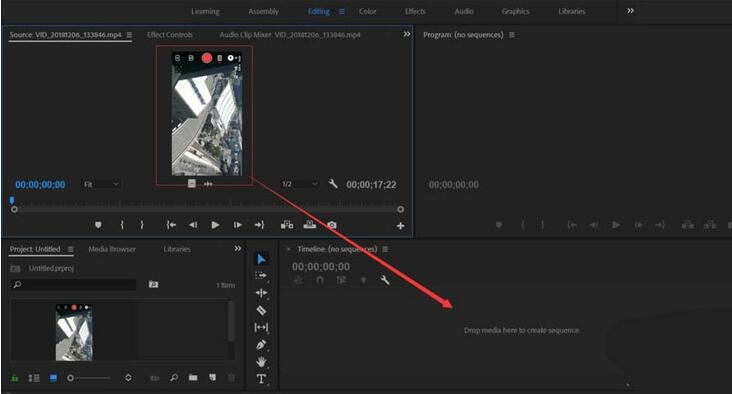
4、双击时间轴框中的视频文件名,再在源文件方框中点击效果控制标签页,切换到视频的效果控制页面
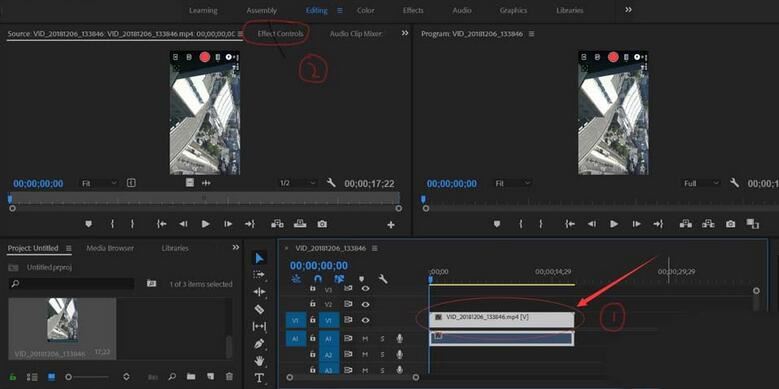
5、在效果控制页面中,选中旋转的编辑框,输入-90,即为将视频逆时针旋转90度
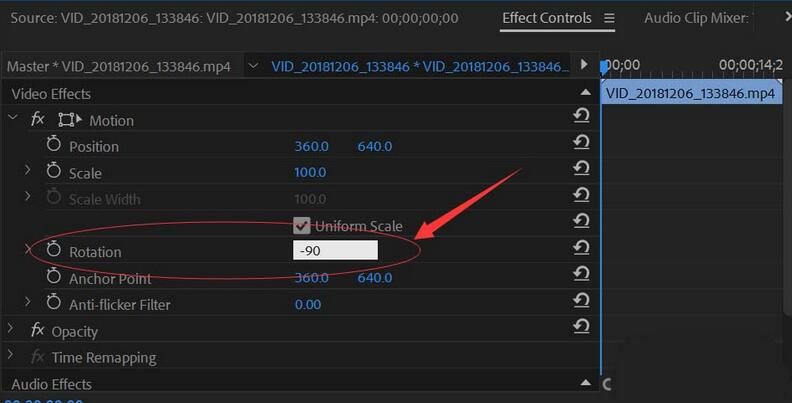
6、旋转后发现视频留有上下黑边,这时我们需要再编辑一下序列帧的大小,以去除黑边。首先打开图示序列设置菜单
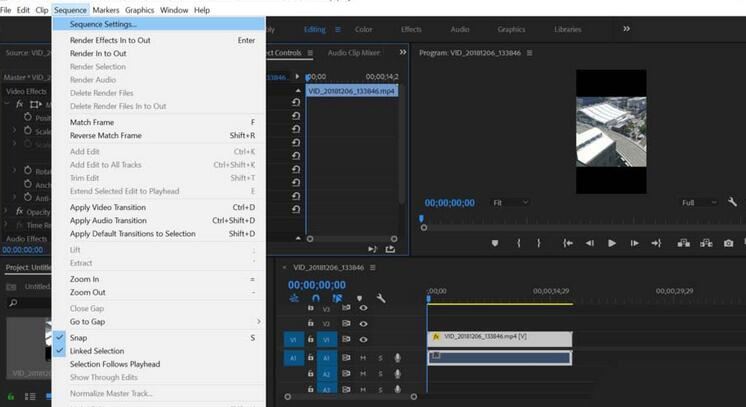
7、在序列设置菜单中,将帧大小文本框中的水平和垂直数值交换一下,例如720*1280的原数值视频旋转后就应该为1280*720
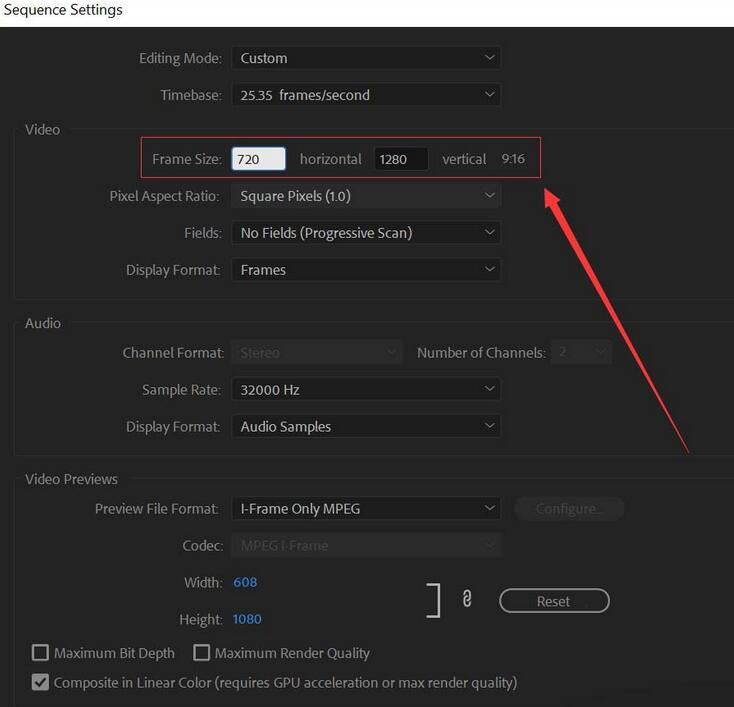
8、编辑完成后点击确认,就可以在右上角的预览框中看到我们的视频被完美的旋转了,并且去除了黑边
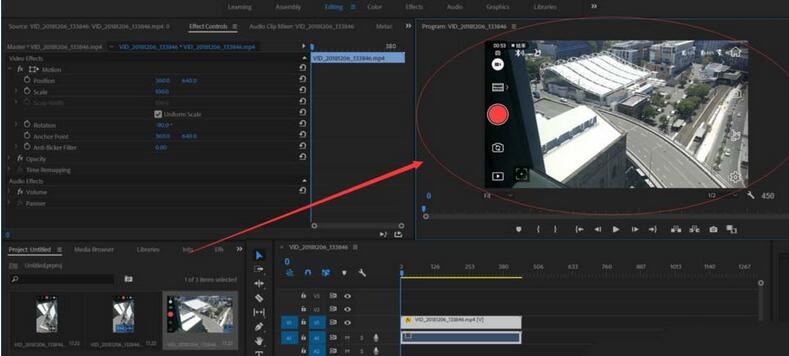
以上就是本站小编今日为大家带来的premiere内容,更多资讯尽在本站。