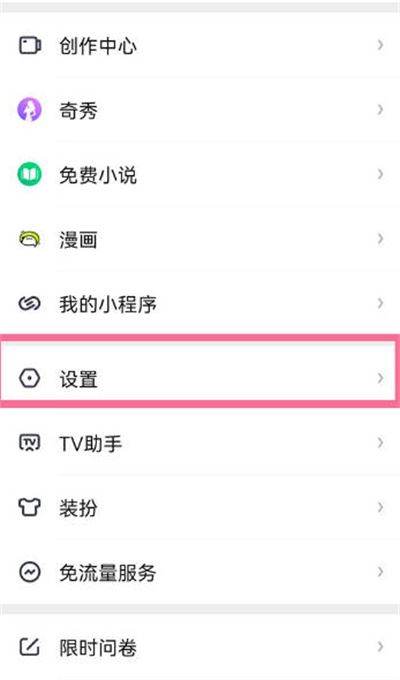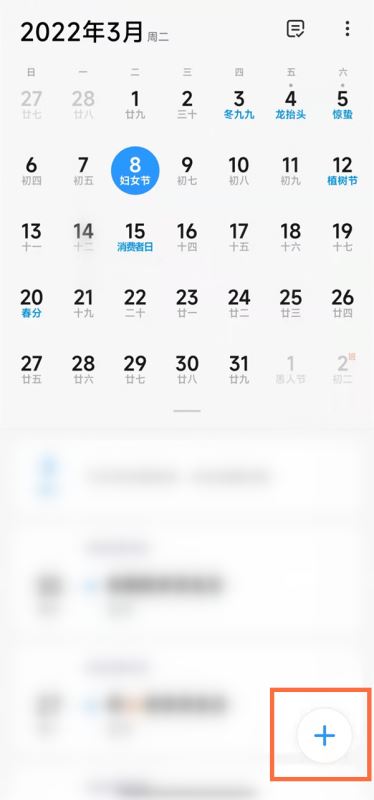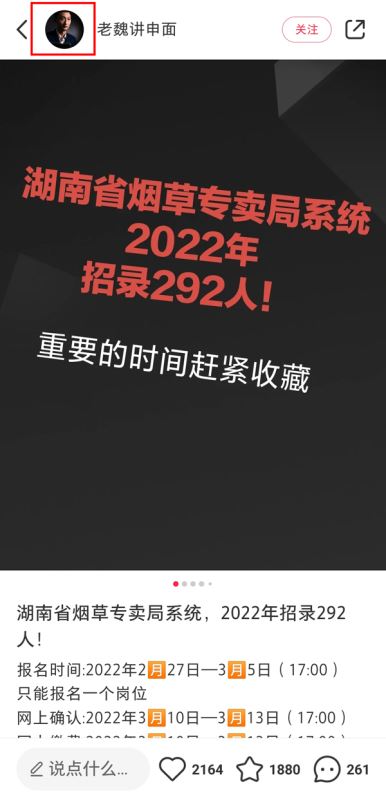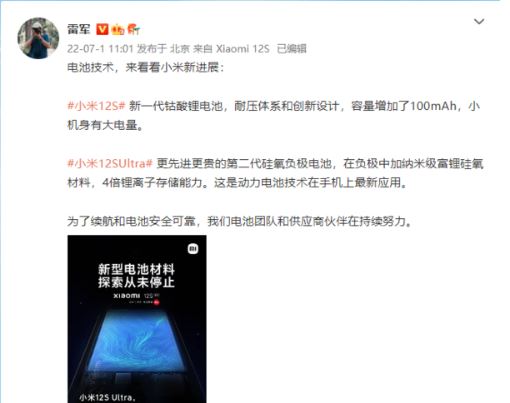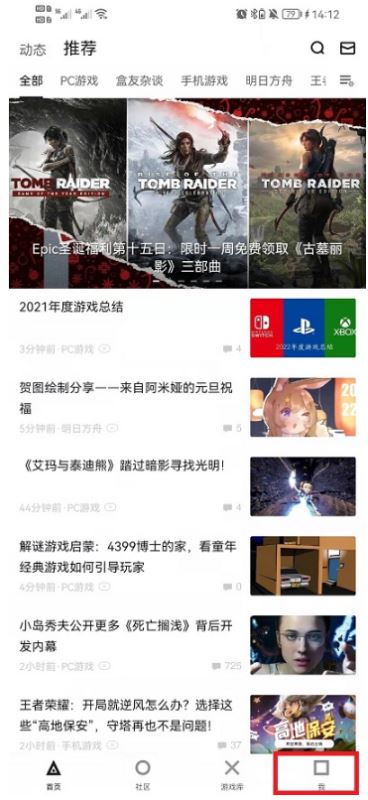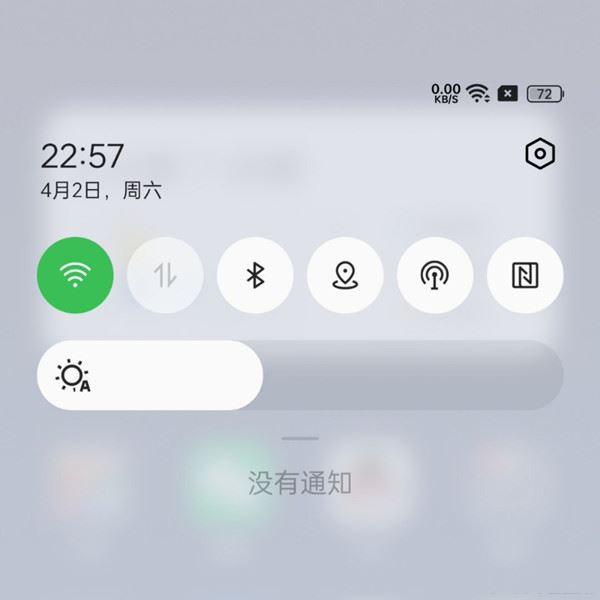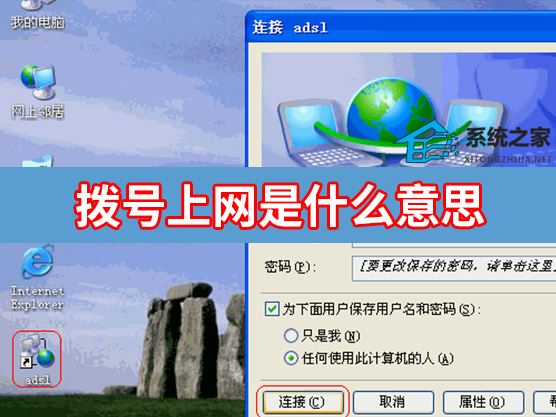有些新手小伙伴想要使用GIMP为图片添加由深到浅的渐变效果,却不知道操作步骤,本文就为有需要的小伙伴们带来了GIMP渐变填充效果详细的添加方法,每一步都十分清晰,希望能带来帮助。
打开GIMP,鼠标左键单击菜单下的【文件】【新建】,接着找到一张海边的风景图片,将其打开后,选择左边工具箱的选择工具,如图所示。
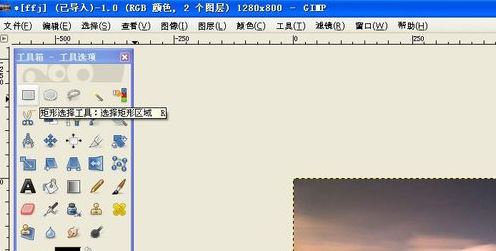
使用矩形选择工具,在图片上绘制一个矩形的区域,用来填充图形,如图所示。
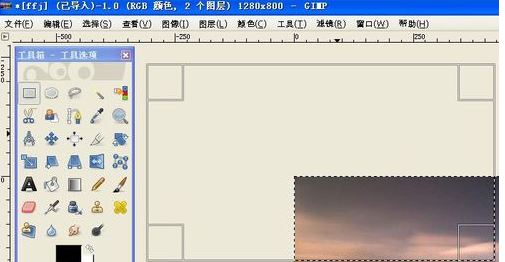
鼠标单击菜单下的【工具】【涂画工具】【油漆桶填充】,如图所示。
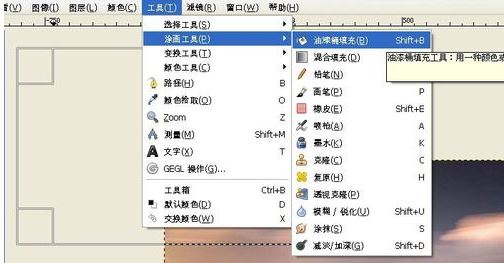
选择一个填充颜色后,对图片使用【油漆桶填充】后,可看图片发生了变化了,如图所示。
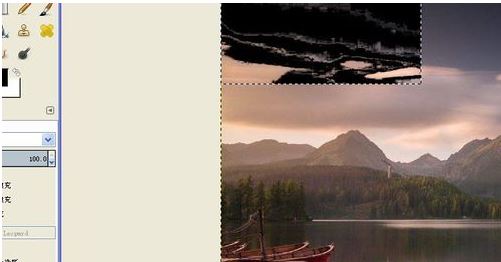
还可用混合的渐变填充,看不同的效果,接着鼠标单击菜单下的【工具】【涂画工具】【渐变填充】,如图所示。
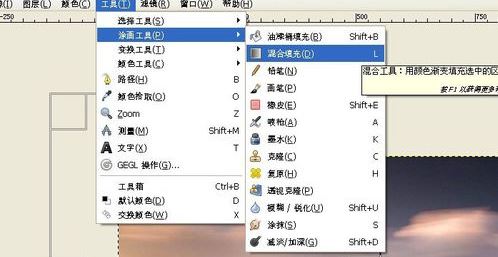
对图片使用【渐变填充】后,可看图片选择渐变的区域颜色发生了由深到浅的渐变效果了,如图所示。根据图片处理的需要,可使用不同的填充来表现。
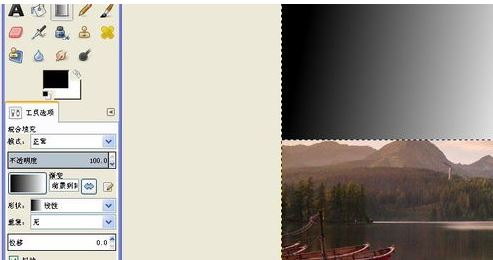
以上就是本站小编今日为大家带来的GIMP内容,更多资讯尽在本站。