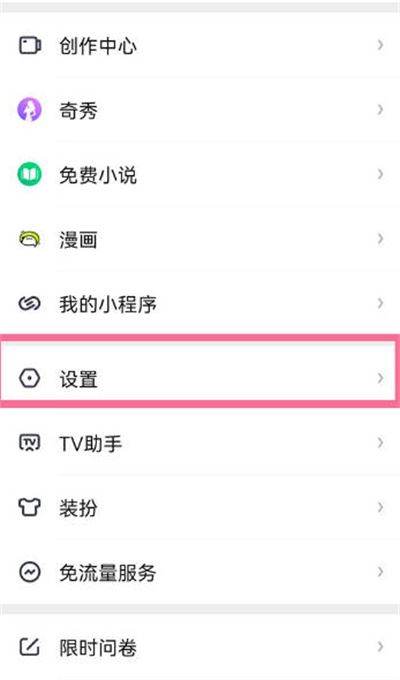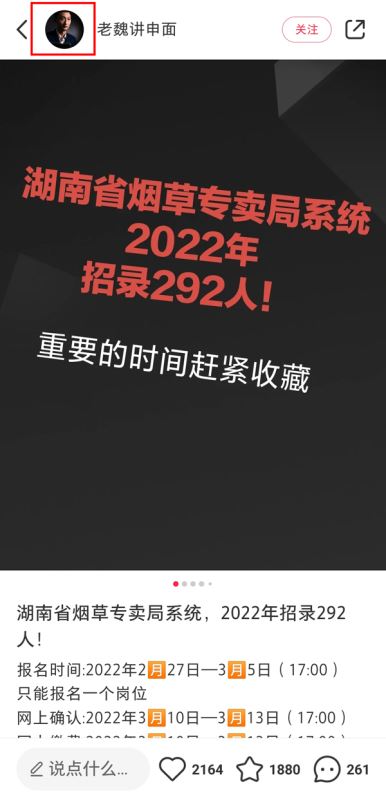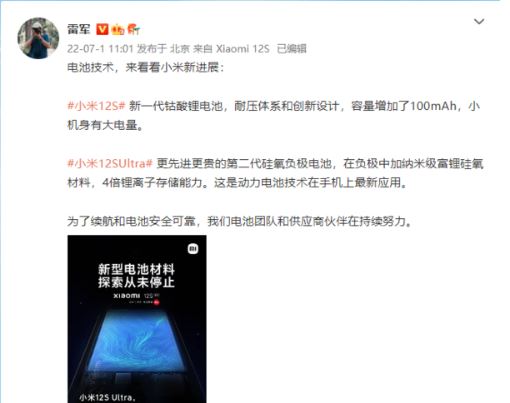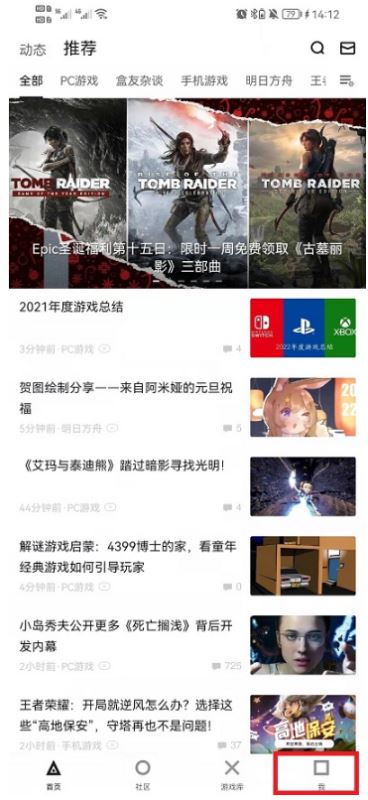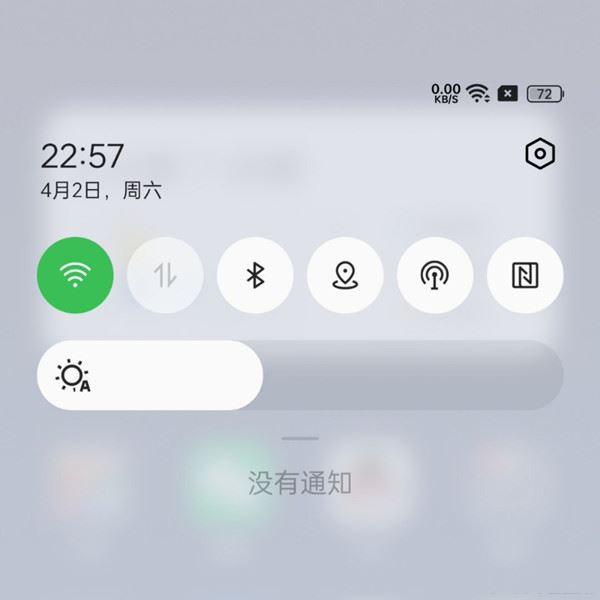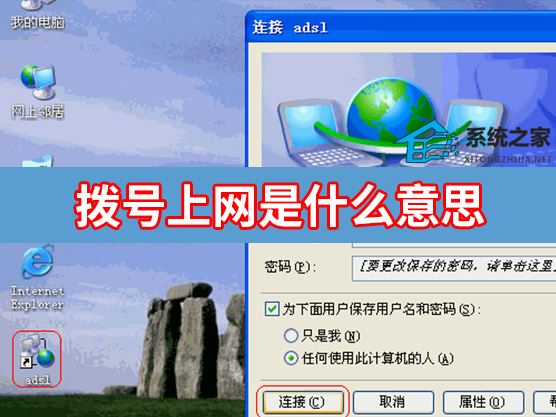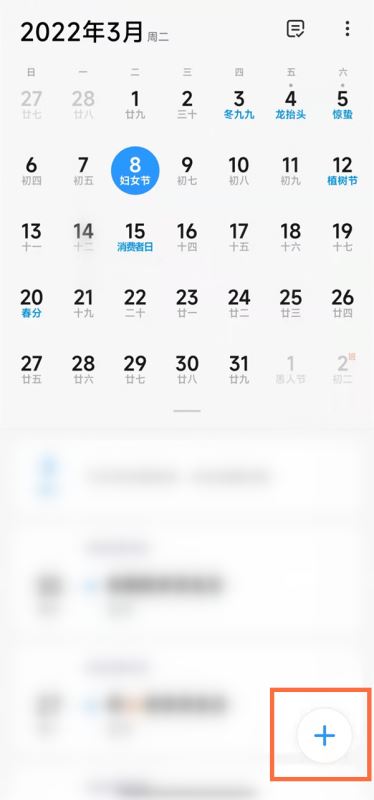Linux系统的免费照片图像处理创作工具GIMP,支持数目众多的效果插件(plug-ins),功能完全可以与Photoshop媲美,本文为刚接触这款软件的小伙伴们带来了在GIMP中如何将图片保存为jpg格式的方法,步骤很详细,欢迎大家参考!
步骤:
准备好要处理的图片。
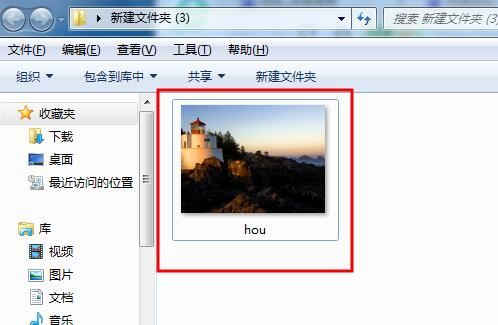
在图片上右键Edit with GIMP,使用gimp打开。
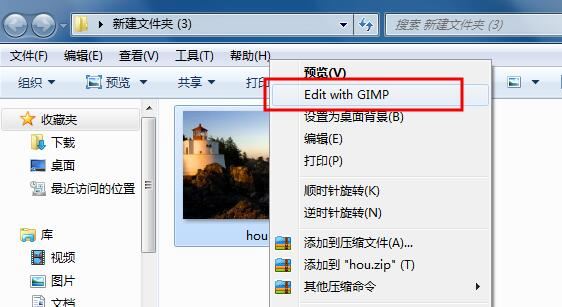
然后就在GIMP中打开了这张图片。
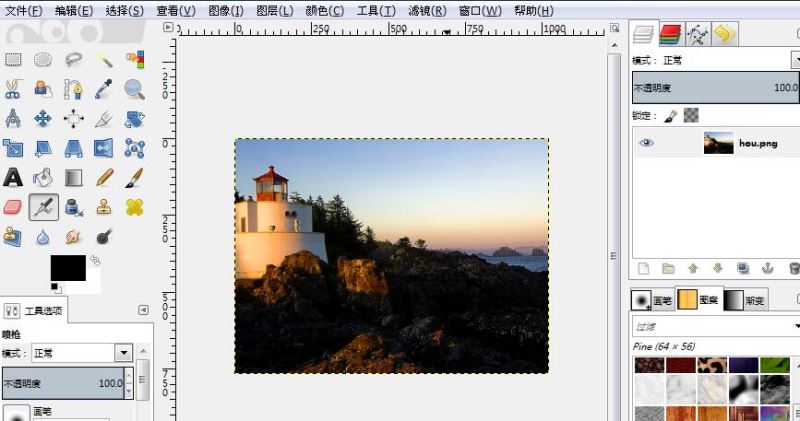
文件--Export As(导出为)。
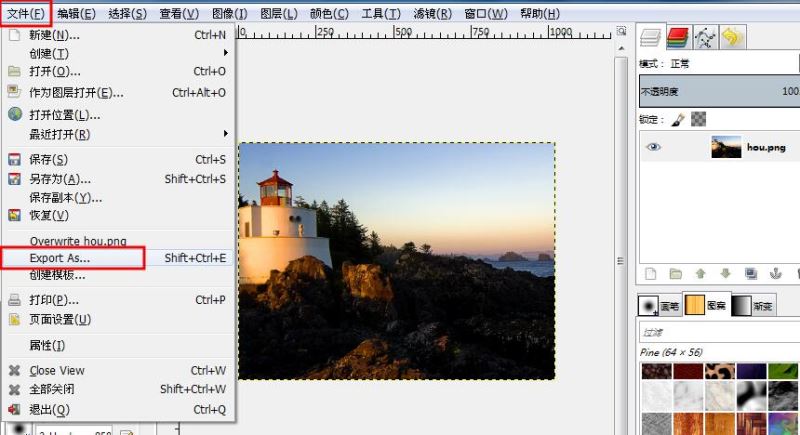
然后会弹出一个导出图像的窗口。
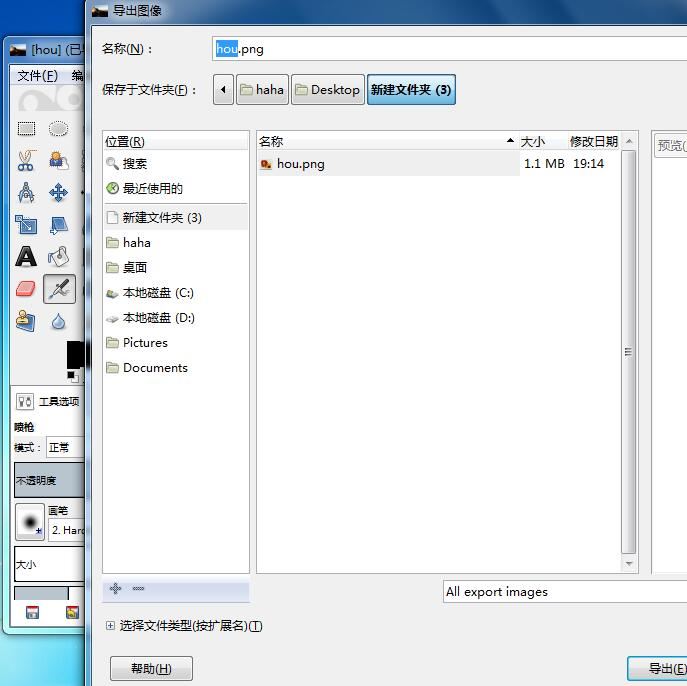
展开底部的选择文件类型(按扩展名)。
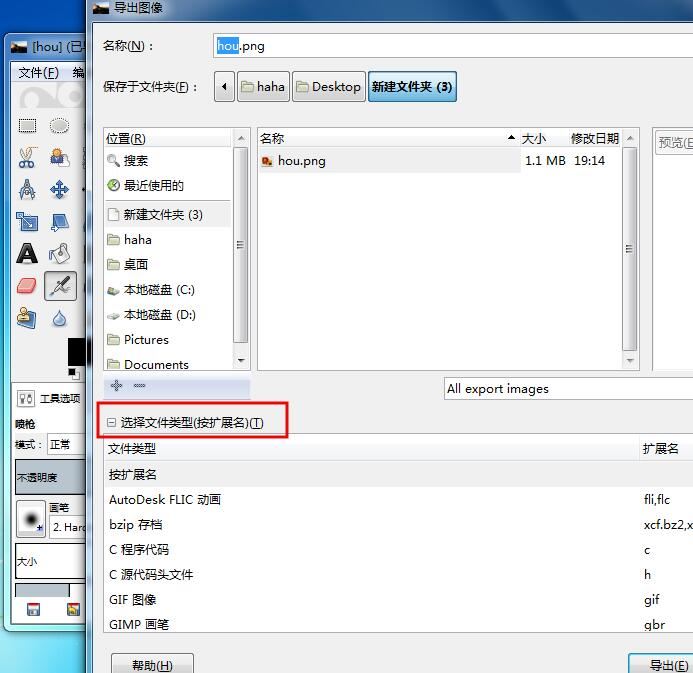
选择其中的JPEG图像,名称会自动jpg后缀,然后导出。
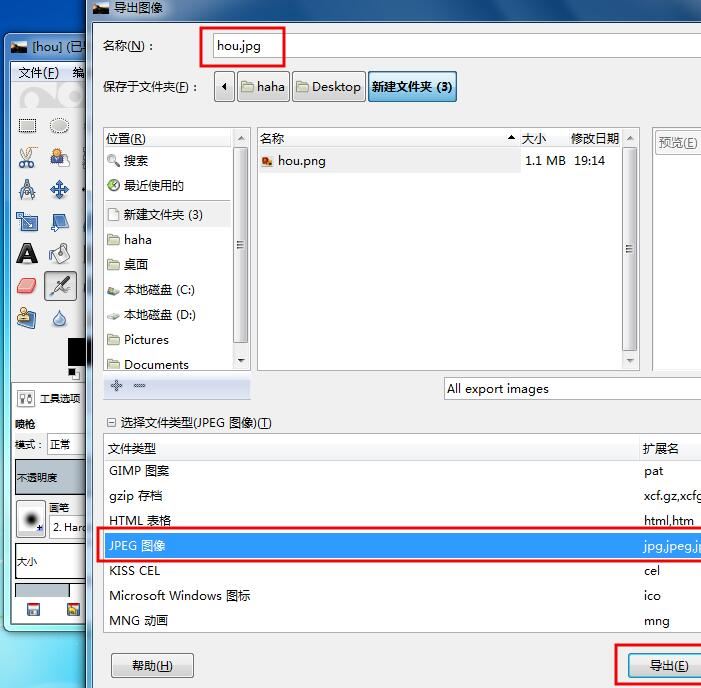
可以调节质量等参数,或者直接默认导出。
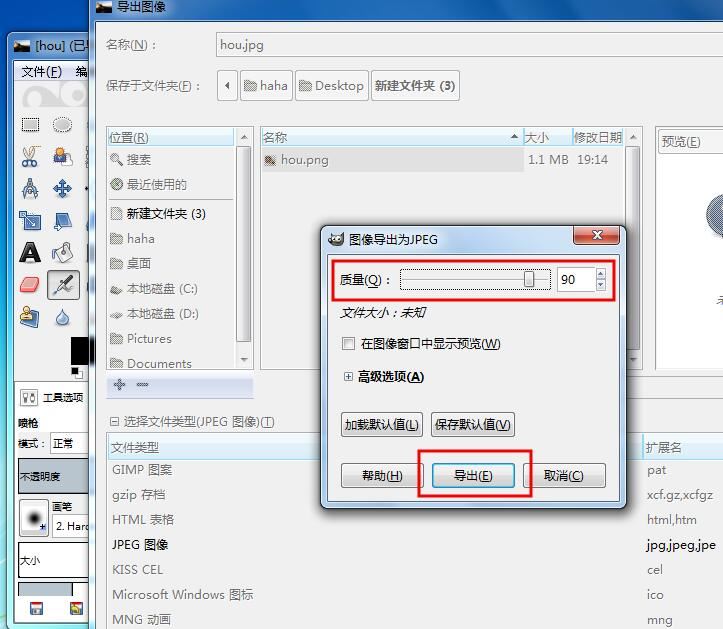
这样我们的jpg图片就保存好了。
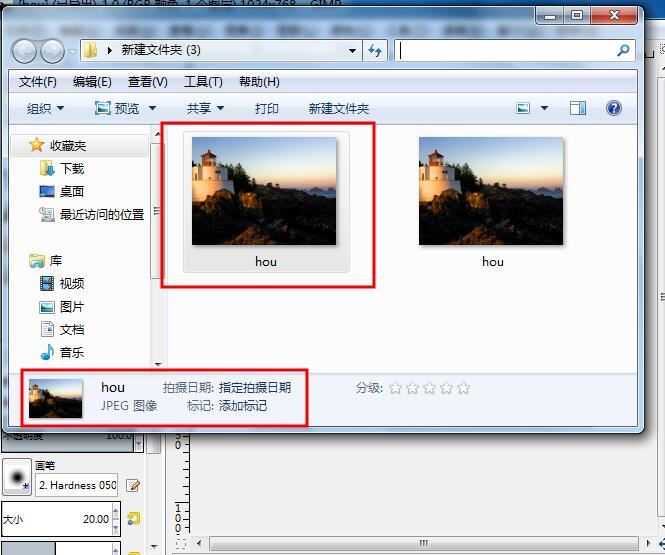
以上就是GIMP的全部内容了,本站为您提供最好用的软件,为您带来最新的游戏资讯!